LA.Net 3: Anlegen einer Veranstaltung (stadionnah)
Zum Anlegen einer Veranstaltung benötigt der Nutzer entweder die Rolle als Admin oder als Benutzer der veranstaltenden Organisation
Der Nutzer wählt im Kopf der Seite die Organisation, für die er die Veranstaltung anlegen möchte und wechselt dann im Menu auf „Veranstaltungen“.
Mit Klick auf „+ Neu“ wird eine leere Maske angezeigt und die Veranstaltungsdaten können erfasst werden.
Wie in LA.Net 2 auch, wird mit den allgemeinen Veranstaltungsdaten angefangen:
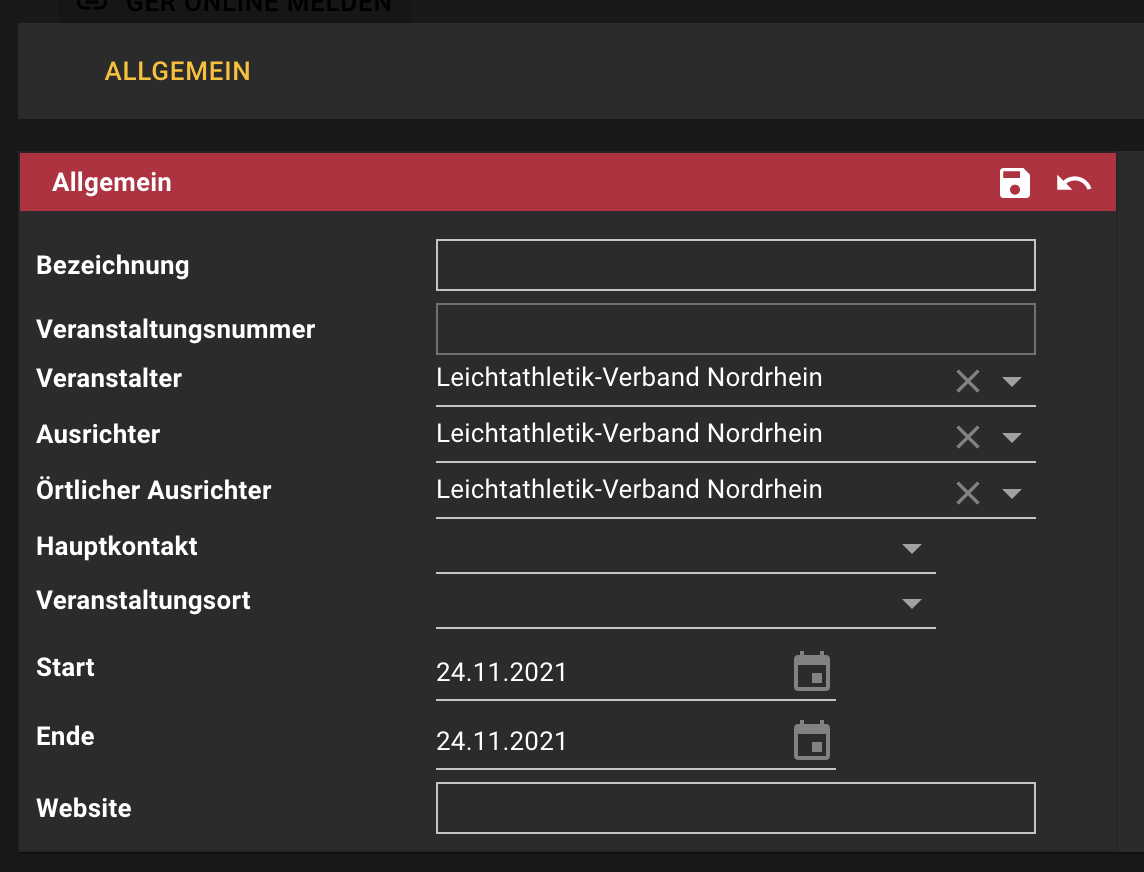
Dabei wählen Sie bei Feldern mit dem „Zeige-Auswahl-Symbol“ (dem auf der Spitze stehenden Dreieck) den Inhalt aus der dort angezeigten Liste aus. Bei den übrigen Feldern können Sie die Daten als Freitext erfassen.
Fehlt z.B. beim Hauptkontakt eine Auswahl in der Liste, so müssen Sie zuerst einen Hauptkontakt erfassen.
Dafür benötigen Sie zusätzlich die Rolle „Stammdatenverwalter“. Damit haben Sie Zugriff auf die zu Ihrer Organisation gehörenden Personen und können auch neue anlegen und diesen entsprechend die Rolle „Hauptkontakt“ zuweisen.
Mit Klick auf das Diskettensymbol werden die erfassten Daten gespeichert und es kann mit den Veranstaltungsdetails fortgefahren werden.
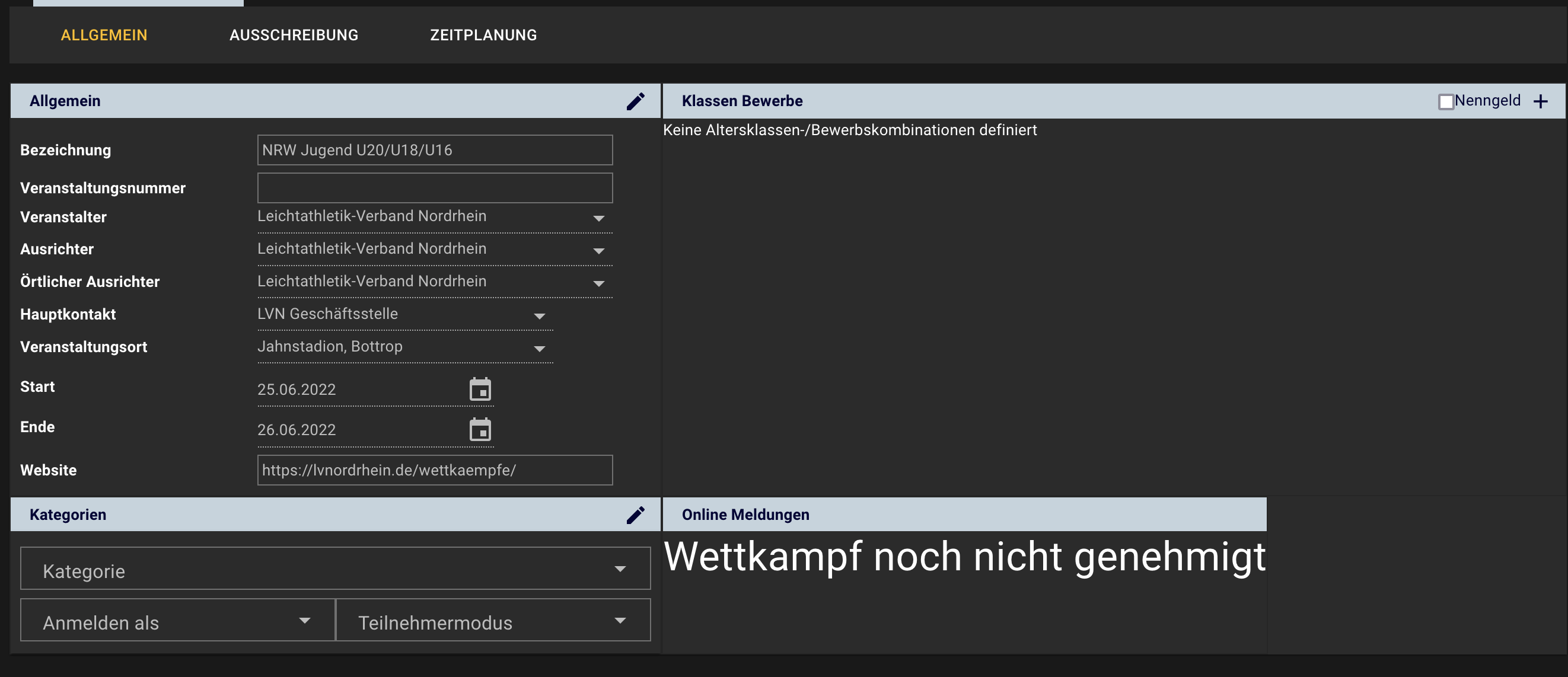
Nun sind auch die Eingabebereiche für Klassen und Bewerbe sowie für die Veranstaltungskategorie aktiv.
Um jetzt Änderungen oder Ergänzungen vornehmen zu können, muss der jeweilige Bereich durch Klick auf das Stift-Symbol zum Bearbeiten geöffnet werden.
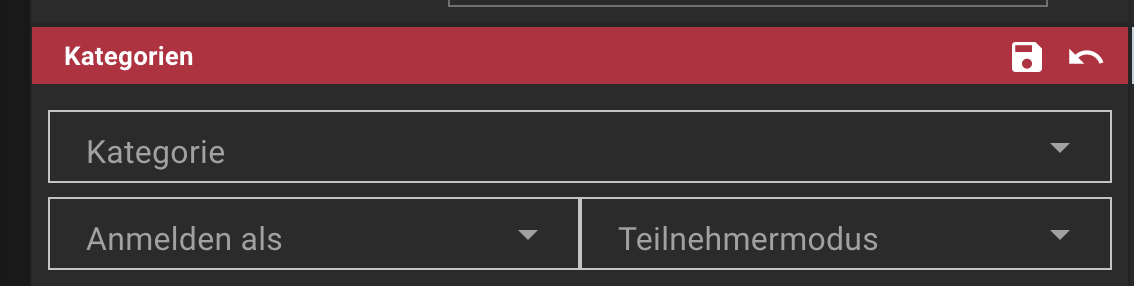
Hier kann nun die Kategorie der Veranstaltung und die Wettkampfart erfasst werden.
Auf Regelungen zur Einschränkung des Teilnehmerfeldes (auf einen oder mehrere LV oder aber auch auf bestimmte Kreise oder Vereine) kann hier erfasst werden.
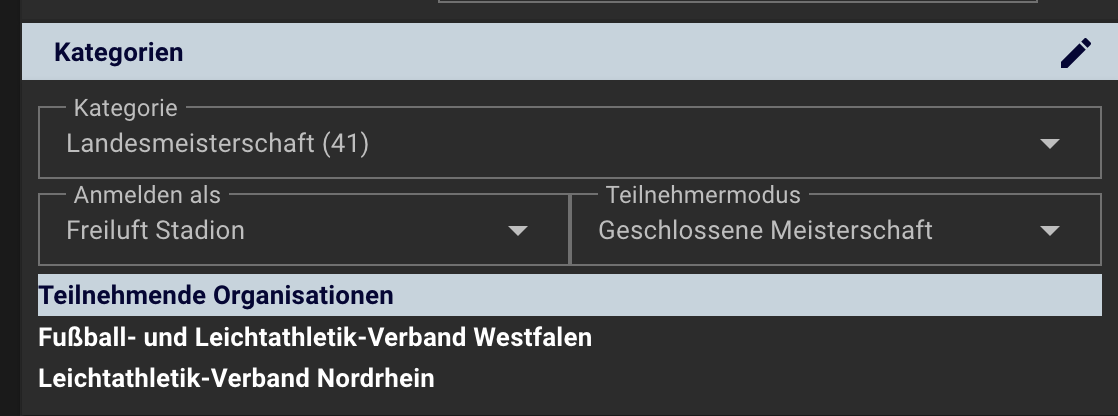
Die Unterschiede zu LA.Net 2 sind bis hier hin eher gering.
Die Erfassung von Klassen und Bewerben wurde hingegen anders gelöst.
Durch Klick auf das „+“ kann man zum anfangs leeren Feld Klassen hinzufügen: Es öffnet sich ein Fenster und man kann die Klassen in der Liste anklicken.
Die Auswahl lässt sich durch Eingabe von Zeichen einschränken. Geben Sie z.B. ein „W“, so erscheinen Alle Klassen, die ein „W“ im Namen oder der Abkürzung haben. Geben Sie direkt „W15“ ein, so wird Ihnen nur die W15 zur Auswahl angeboten.
Sind alle Klassen erfasst, klickt man auf „sichern“ und die Klassen werden übernommen.
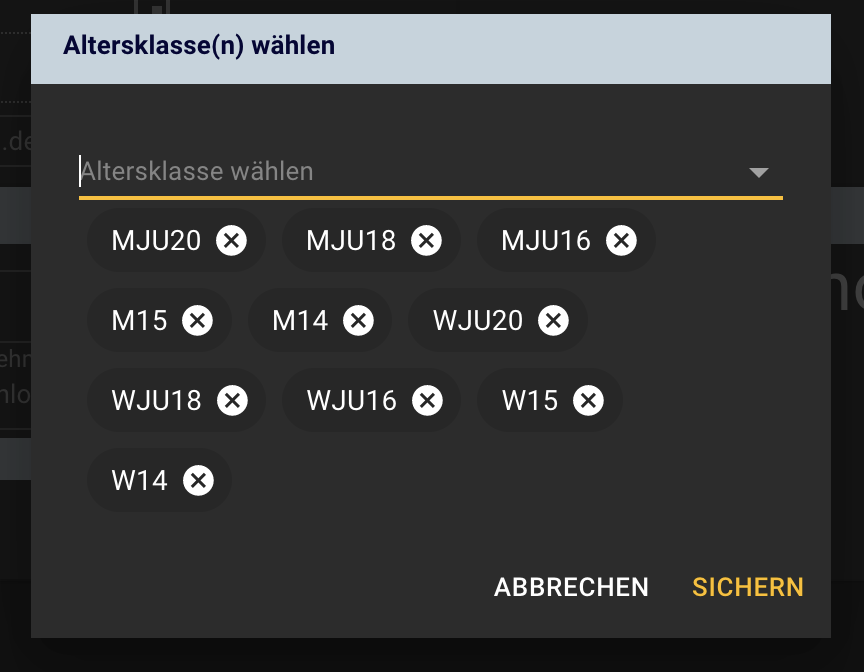
Nun können den einzelnen Klassen Bewerbe zugewiesen werden.
Dazu klickt man auf den Stift und erfasst dann die Bewerbe auf die selbe Art wie zuvor die Klassen.
Durch direkte Eingabe der TAF-Kürzel (z.B. „WEI“) wird der entsprechende Bewerb ausgewählt.
Wie schon in LA.Net 2 werden Bewerbs-/Klassenkombinationen, die es in der DLO nicht gibt rot dargestellt. Dies dient nur als Hinweis für Sie und die Genehmigenden.
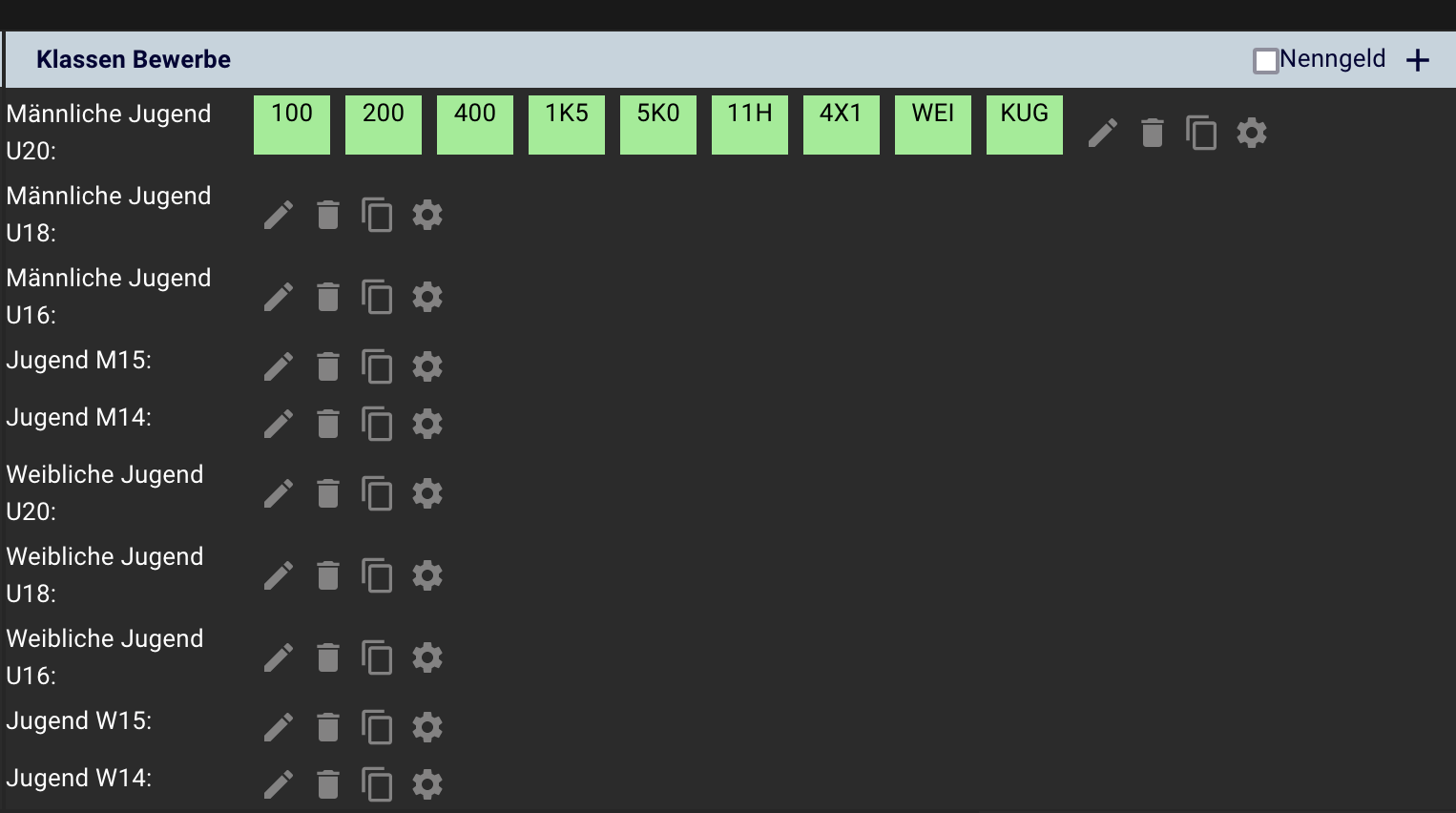
Gibt es in der Veranstaltung viele Klassen, die (weitgehend) die selben Bewerbe durchführen, so ist es sinnvoll, erst eine Klasse anzulegen, dieser die Bewerbe zuzuordnen und dann die Zuordnung zu duplizieren.


Dabei kann man wählen ob Bewerbe, die es in der Zielklasse nicht gibt, dupliziert werden oder nicht.
Im gezeigten Beispiel werden aus der MJU20 alle Bewerbe in die MJU18 dupliziert, in die WJU20 und die WJU18 alle Bewerbe außer den 110m Hürden. Die 100m Hürden müssen danach in diesen Klassen ergänzt werden.
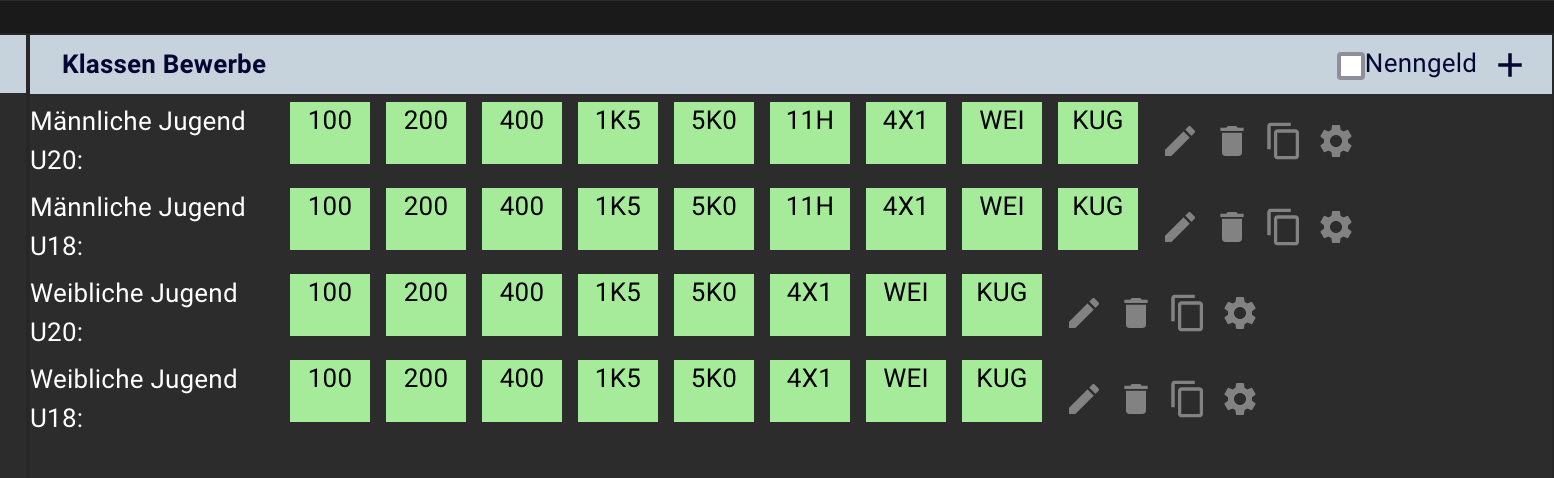
Zu beachten ist, dass die Klasse in die die Bewerbe dupliziert werden sollen, vorher in der Veranstaltung nicht vorhanden sein darf.
Wenn sie also schon in allen Altersklassen die 100m definiert haben und dann in einer der Klassen weitere Bewerbe erfassen, die sie anschließend in die anderen Klassen kopieren möchten, so wird das nicht funktionieren.
Wenn Sie die Klassen und Bewerbe sowie Art und Kategorie erfasst haben, mit Klick auf „Genehmigung beantragen“ den Genehmigungsprozess starten.
Entsprechend der gewählten Kategorie wird dann der Genehmigungsablauf gestartet.
Im Gegensatz zu LA.Net 2 ist dieser Klick auch für Meisterschaften notwendig. Allerdings entfällt für diese der Genehmigungsprozess. Nach dem Klick ist die Veranstaltung genehmigt.
Ändern Sie jetzt noch etwas an den Basisdaten (Ort, Datum), der Kategorie oder fügen Sie Bewerbe und Klassen hinzu, so wird der Antrag zurückgezogen und muss neu gestellt werden.
Das gilt auch, wenn der Wettkampf schon genehmigt ist und das Online-Melden schon aktiv ist.
Bis zur erneuten Genehmigung wird das Online-Melden dann gesperrt.
Sobald die Veranstaltung genehmigt wurde, können Sie sie zum Online-Melden frei geben.
Aktivieren Sie dazu den Bereich „Online-Melden“ und setzen Sie den entsprechenden Haken.
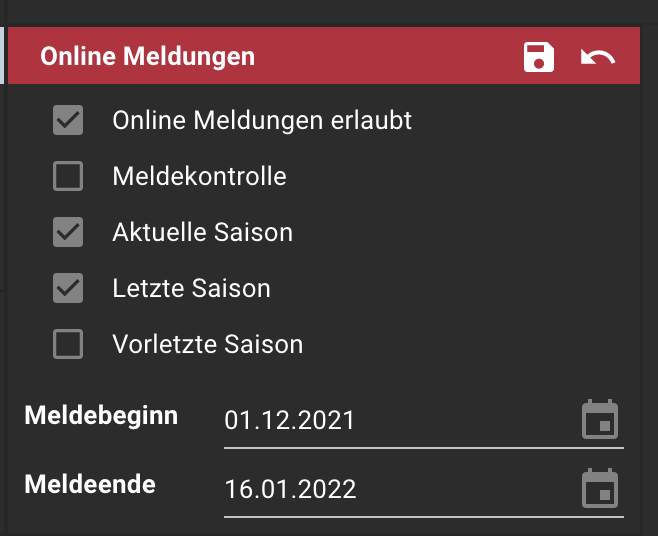
Hier können Sie auch festlegen, ob eine Meldekontrolle in LA.Net 3 stattfinden soll, d.h. ob Sie die Meldungen hier bestätigen müssen, damit sie nach TAF 3 heruntergeladen werden können.
Auch können Sie den Zeitraum aus dem die von der Bestenliste übernommene Meldeleistung sein darf definieren; aus der aktuellen Saison, der letzten oder der vorletzten - oder einer beliebigen Kombination.
Abschließend können Sie noch die Meldefrist definieren.
Wie auch in LA.Net 2 gilt diese von 0:00 Uhr am Tag des Meldebeginns bis 23:59 am Tag es Meldeschluss.
Unabhängig vom Genehmigungsstatus können Sie die Nenngelder für die einzelnen Bewerbe / Klassen festlegen (müssen es aber nicht).
Dazu setzen Sie den Haken bei „Nenngeld“ und Sie können durch klick in einen Bewerb das Nenngeld festlegen.
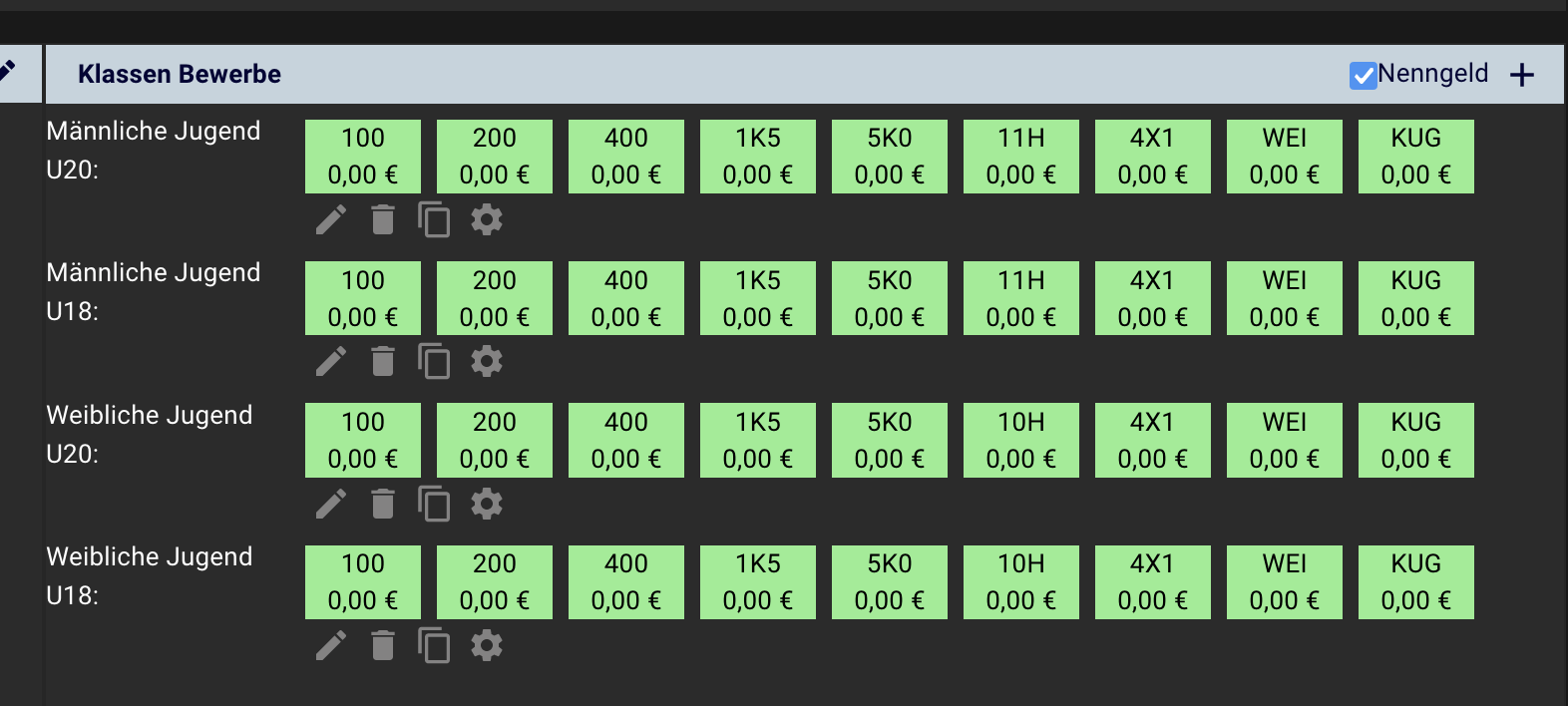
Den erfassten Betrag können Sie dann auf alle Bewerbe, auf alle Bewerbe dieser Klasse oder alle Bewerbe dieser Disziplin kopieren.
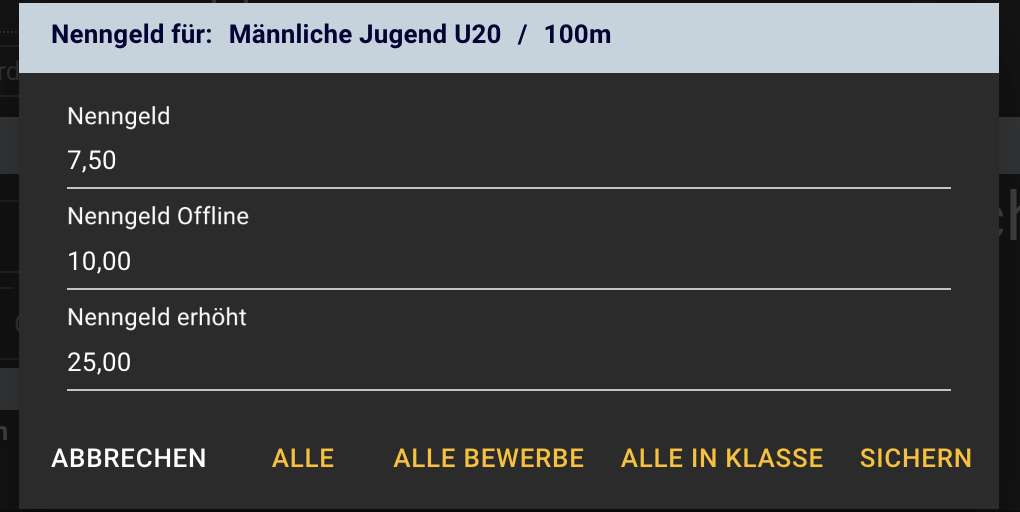
Auch Mindestleistungen und die maximale Anzahl an Teilnehmern können Sie nun festlegen (müssen es aber nicht).
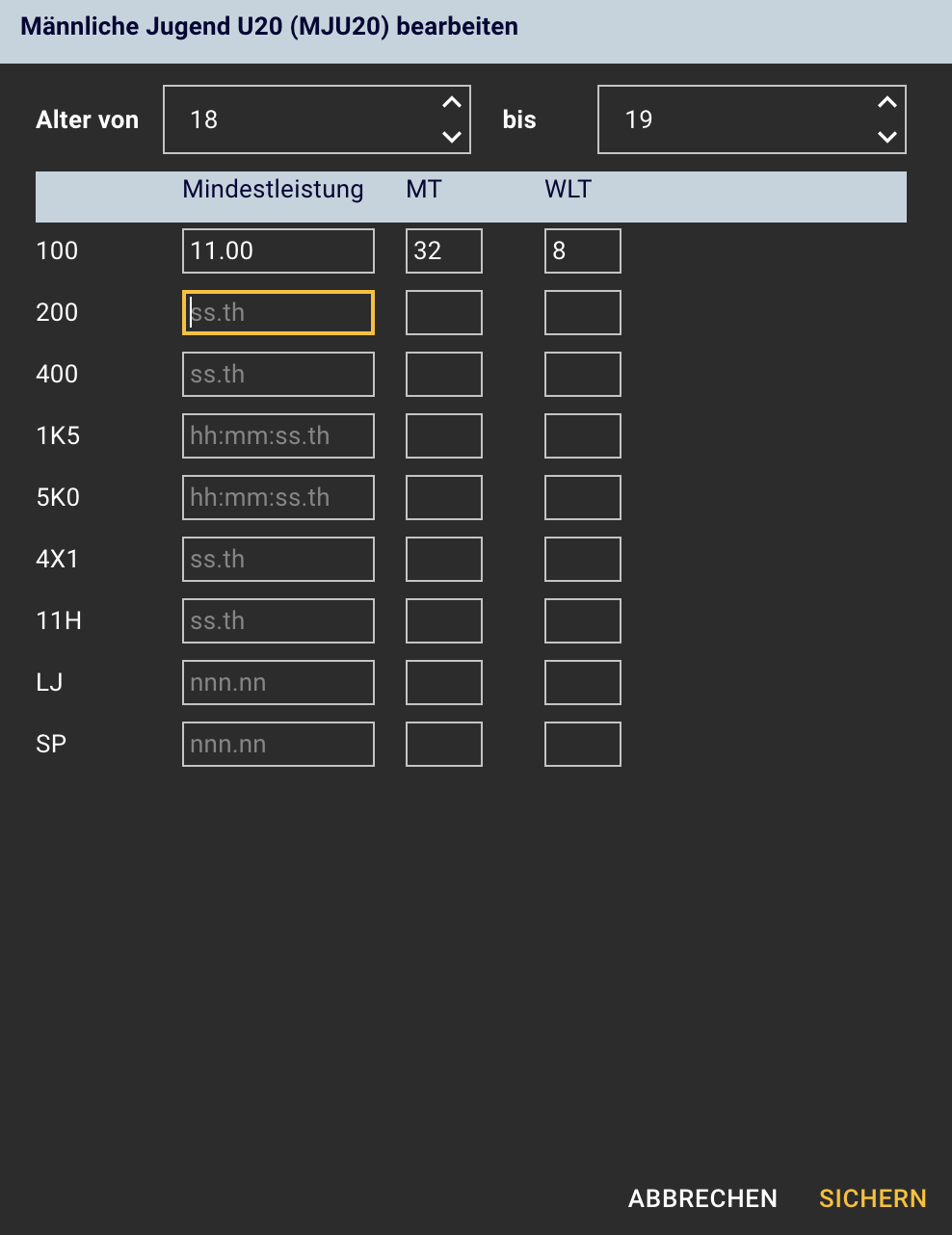
Im Beispiel wurde für die 100m der MJU20 eine Mindestleistung von 11.00 Sekunden bei einer maximalen Teilnehmeranzahl von 32 und 8 Meldungen auf der Warteliste festgelegt.
Im Tab „Ausschreibung“ können Sie ergänzende Angaben vornehmen und ein eventuell vorhandenes Ausschreibungs-Dokument hochladen (müssen es aber nicht).
Im Tab „Zeitplanung“ können Sie den Zeitplan für die Veranstaltung erfassen (müssen es aber nicht). Diese Angaben werden den Meldenden bei der Meldung zur Verfügung gestellt.
Hierbei wählen eine Klasse aus, wählen den Bewerb und die Runde und platzieren diese in der Tabelle mit den Zeiten.
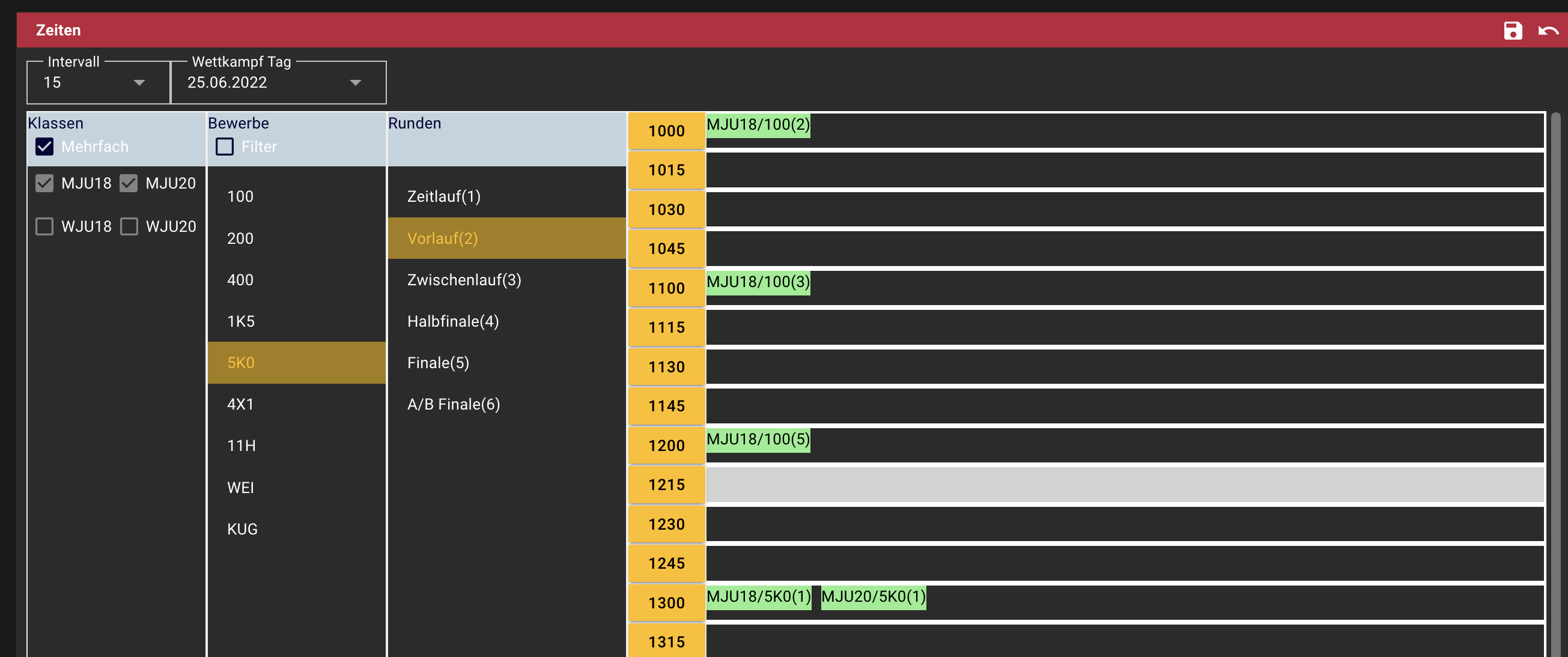
Findet ein Bewerb in mehreren Klassen gleichzeitig statt (z.B. bei Seniorenveranstaltungen), so können diese Klassen gemeinsam gewählt und der Eintrag im Zeitplan für alle gewählten Klassen vorgenommen werden.
Wenn Sie einen Eintrag im Zeitplan bearbeiten oder löschen möchten, können Sie ihn einfach anklicken und dann die gewünschte Aktion durchführen.
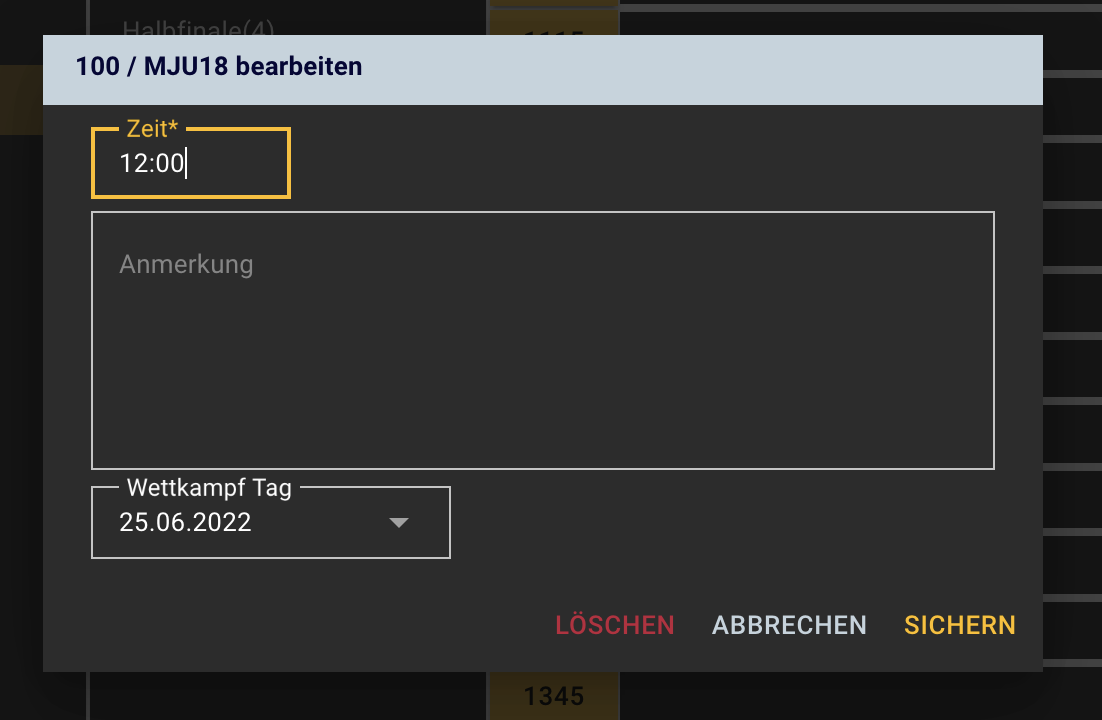
— Dirk Wagner 24.01.2023 09:30