Inhaltsverzeichnis
LA.Net 3: Anlegen einer Veranstaltung (stadionnah)
Zum Anlegen einer Veranstaltung benötigen Sie entweder die Rolle Administrator oder Benutzer der veranstaltenden Organinsation.
Wählen Sie im Kopf der Seite die Organisation, für die Sie die Veranstaltung anlegen möchten. Wenn Sie über die entsprechenden Rechte verfügen, erscheit der Menupunkt Veranstaltungen.
Klicken Sie diesen an und es wird Ihnen die Liste der aktuell für Ihre Organisation vorhandenen Veranstaltungen angezeigt.
Durch Klick auf + Neu starten Sie den Assistenten, der Sie durch die Erstellung einer neuen Veranstaltung führt.
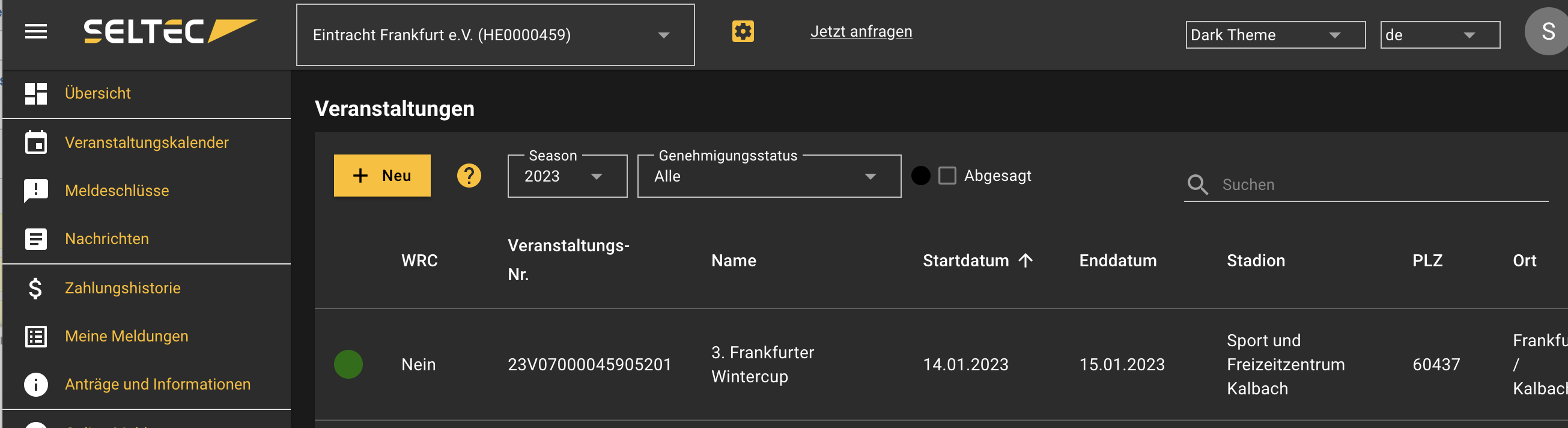
Allgemeine Angaben
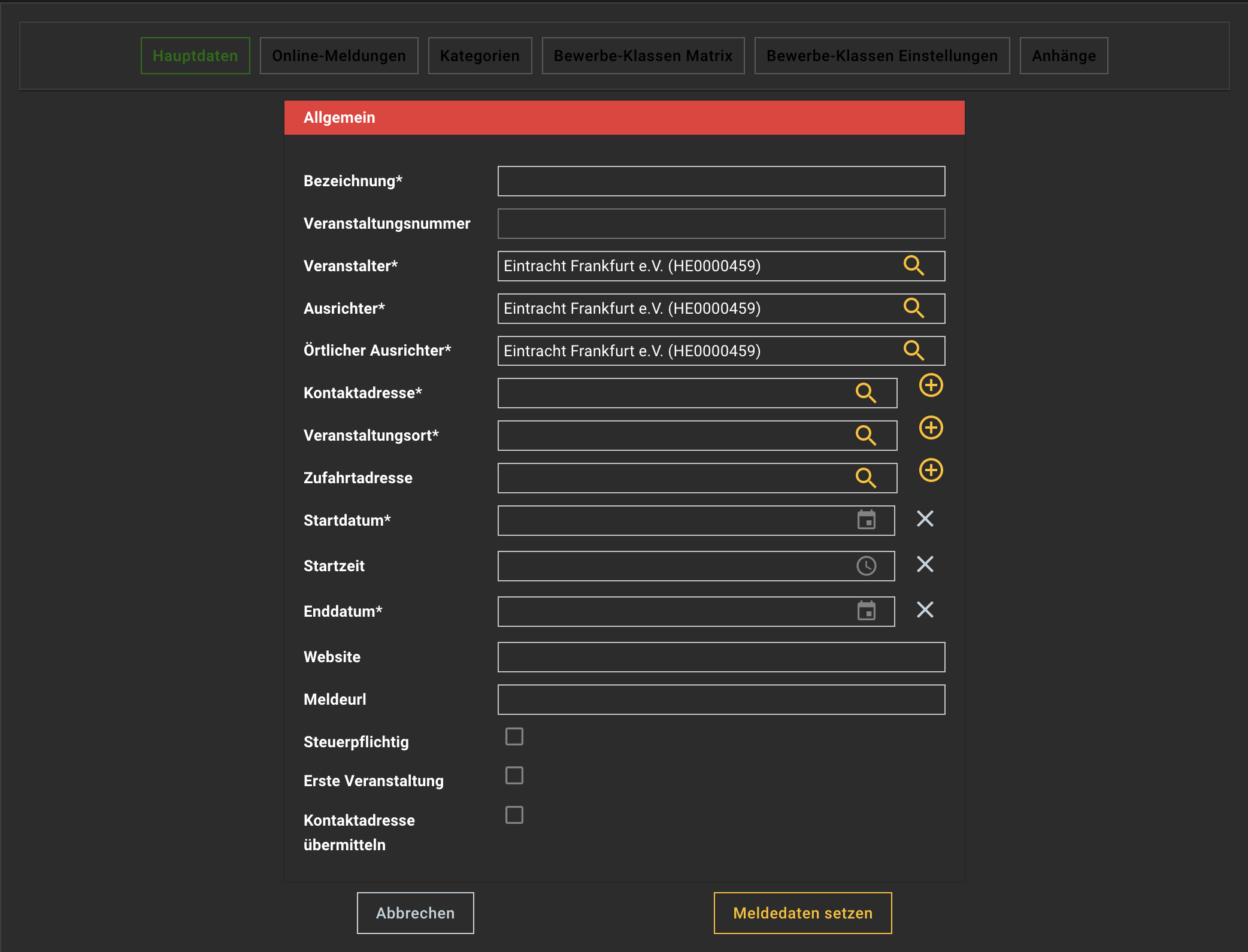
Als erstes die allgemeinen Daten, wie den Namen der Veranstaltung, den Veranstalter, den Ausrichter und den Örtlichen Ausrichter.
Diese 3 Felder sind mit der aktuell ausgewählten Organisation vorbelegt.
Ausrichter und örtlicher Ausrichter können aber problemlos durch andere Organisationen ersetzt werden.
So ist z.B. bei einer Landesmeisterschaft der LV der Veranstalter, Ausrichter kann ein Kreis und örtlicher Ausrichter ein Verein sein.
Als Kontaktadresse muss eine Person ausgewählt werden, die für die Veranstaltung verantwortlich ist und gegenüber dem Verband als Anprechpartner dient.
Jede Person, die in LA.Net in der Personenverwaltung als Hauptkontakt markiert wurde, steht hier in der Auswahl zur Verfügung.
Es kann aber auch über Klick auf das + eine neue Person erfasst werden.
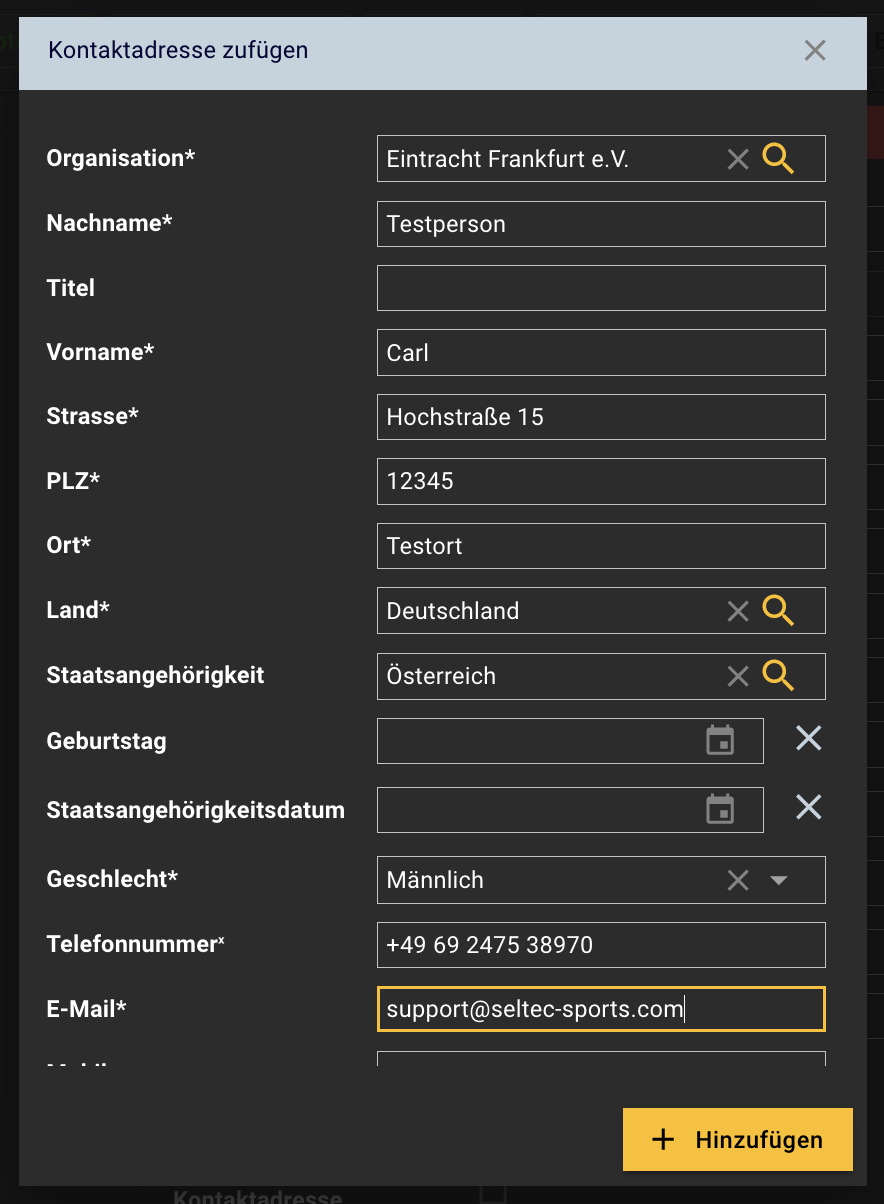
\\Gleiches gilt auch für den Veranstaltungsort (in den meisten Fällen also das Stadion oder Halle) sowie für die Navigationsangaben.
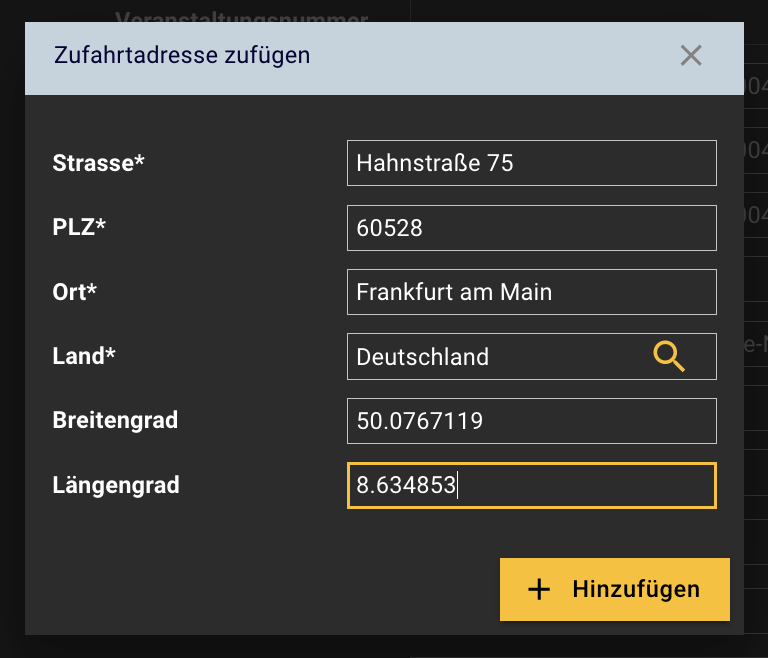
Nach Eingabe eines Startdatums wird dieses auch ins Feld Enddatum übernommen. Bei mehrtägigen Veranstaltungen kann das Enddatum dann angepasst werden.
Die Angabe zu Webseite und MeldeURL sind optional. Wird Online-Melden in LA.Net freigeschaltet, so wird der direkte Link zur Meldeseite unter „MeldeURL“ hinterlegt und auch an die Veranstaltungsdatenbank beim DLV (DVD) übermittelt.
Wenn Sie möchten, dass die Kontaktdaten des ausgewählten Ansprechpartnes auf den Seiten des DLV angezeigt werden, klicken Sie das entsprechenden Feld an.
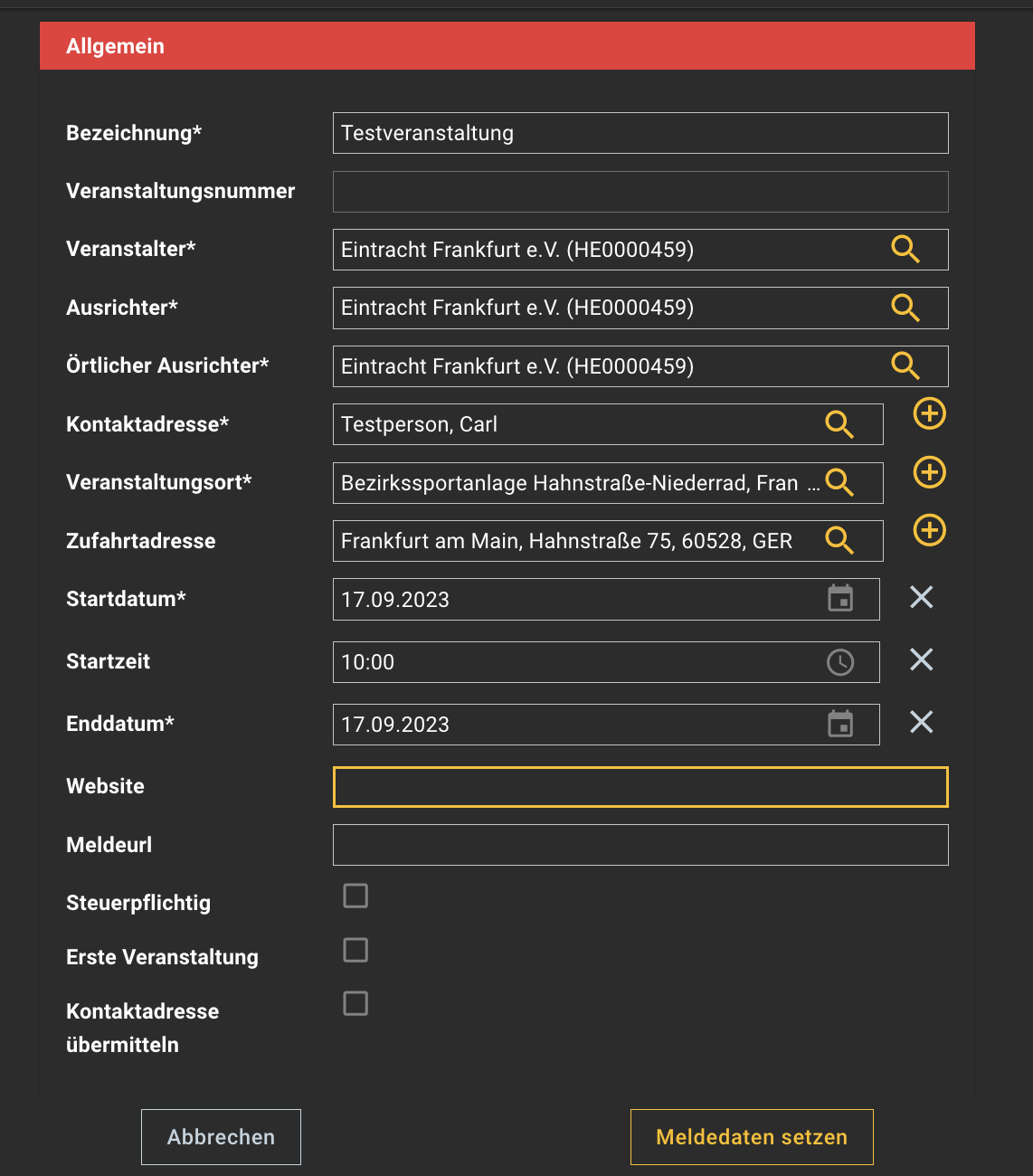
Angaben zum Meldenzeitraum / Online-Melden
Auf der zweiten Seite des Assistenten geben Sie die Daten zum Meldezeitraum ein.
Diese sind erstmal unabhängig davon, on Sie Online-Melden anbieten möchten oder nicht.
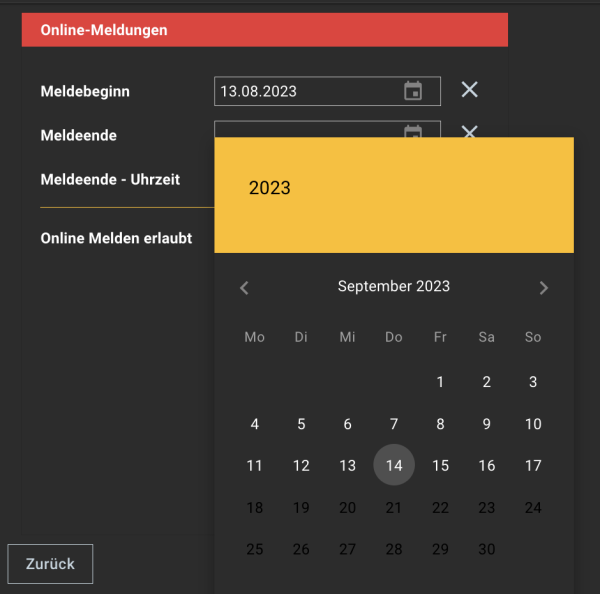
Möchten Sie Online-Meldungen über LA.Net anbieten, so setzen Sie den entsprechenden Haken. Nun können Sie weitere Angaben zum Meldevorgang machen.
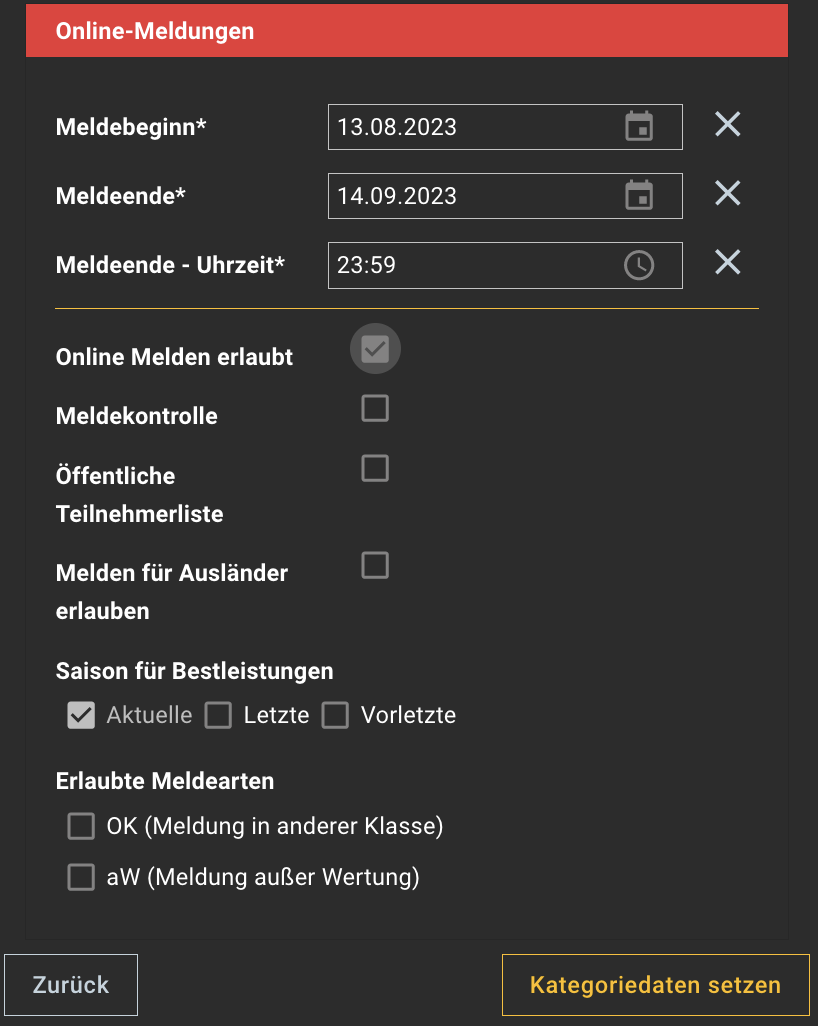
Meldekontrolle- Sollen die Meldungen nach Meldschluss überprüft werden? Nur während des Kontrollvorgangs bestätigte Meldungen werden auch nach TAF übermittelt.Öffentliche Teilnehmerliste- Soll während der Meldefrist eine Seite mit den bis dahin eingegangenen Meldungen bereitgestellt werden?Meldungen für Ausländer erlauben- Soll die Veranstaltung ins Meldesystem für Angehörige von ausländischen Lizenzen ('Ausländermeldesystem') aufgenommen werden?Saison für Bestleistungen- Auf welche Saisonbestleistung soll für das automatische Ausfüllen der Meldeleistung zurückgegriffen werden? Nur auf die aktuelle oder auch auf die letzte und vorletzte?Erlaubte Meldearten- Sollen Meldungen in einer anderen als der Alterklasse des Athleten möglich sein? Soll also z.B. eine U20 Athletin bei den Frauen starten dürfen? Sollen Meldungen „außer Wertung“ möglich sein?
Veranstaltungskategorie auswählen
Auf der nächsten Seite legen Sie fest, welcher Kategorie Ihre Veranstaltung angehören soll.
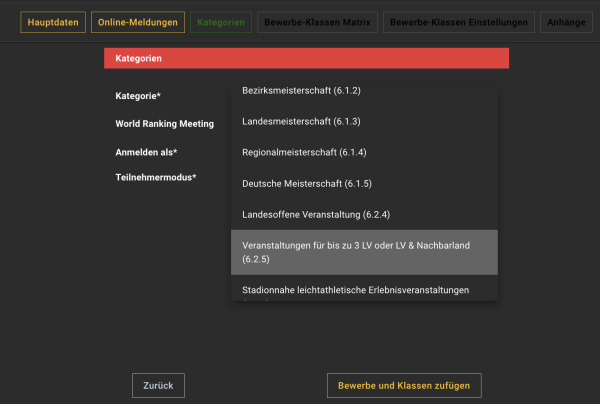
Wählen Sie hier aus dem Pull-Down-Menu die passende Kategorie aus. Von der gewählten Kategorie ist u.a. abhängig, welche Organisation(en) für die Genehmigung zuständig ist (sind).
Weiterhin können Sie hier festlegen, ob es sich um ein World-Ranking-Meeting handelt. Diese Auswahl können Sie nur bis maximal 60 Tage vor der Veranstaltung treffen.
Auch der Typ des Wettkampfs (Halle, Stadion oder Freiluft außerhalb des Stadions) werden hier ausgewählt.
Als letztes legen Sie nun den Teilnahmemodus fest.
Bei einer geschlossenen Meisterschaft können Sie die Teilnahme des Wettkampfs auf die Mitglieder bestimmter Organistiaonen einschränken. Diese Organisationen wählen Sie dann im Pull-Down-Menu aus.
Das können ein oder mehrere Landesverbände sein, ein oder mehrere Kreise oder Vereine.
Klassen und Bewerbe
Wählen Sie links oben Altersklassen indem Sie das Kürzel oder den Namen eingeben und dann in der angezeigten Liste die entsprechende Klasse anklicken.
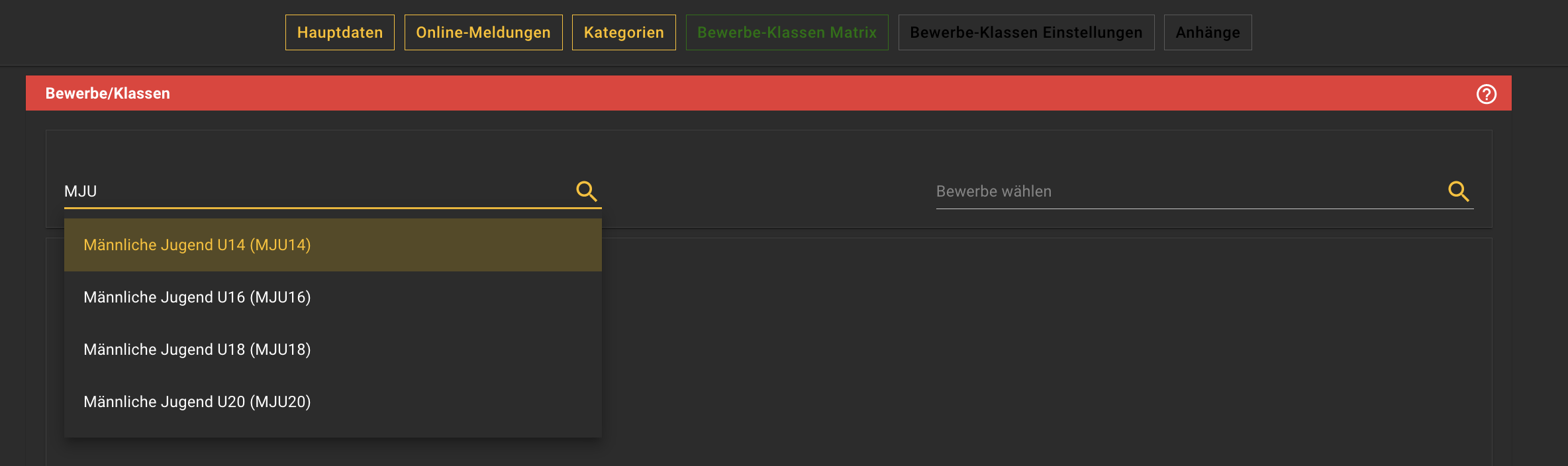
Genau so wählen Sie Bewerbe. Geben Sie oben rechts das Kürzel oder den Namen des gewünschten Bewerbs ein und klicken Sie ihn dann in der Liste an.
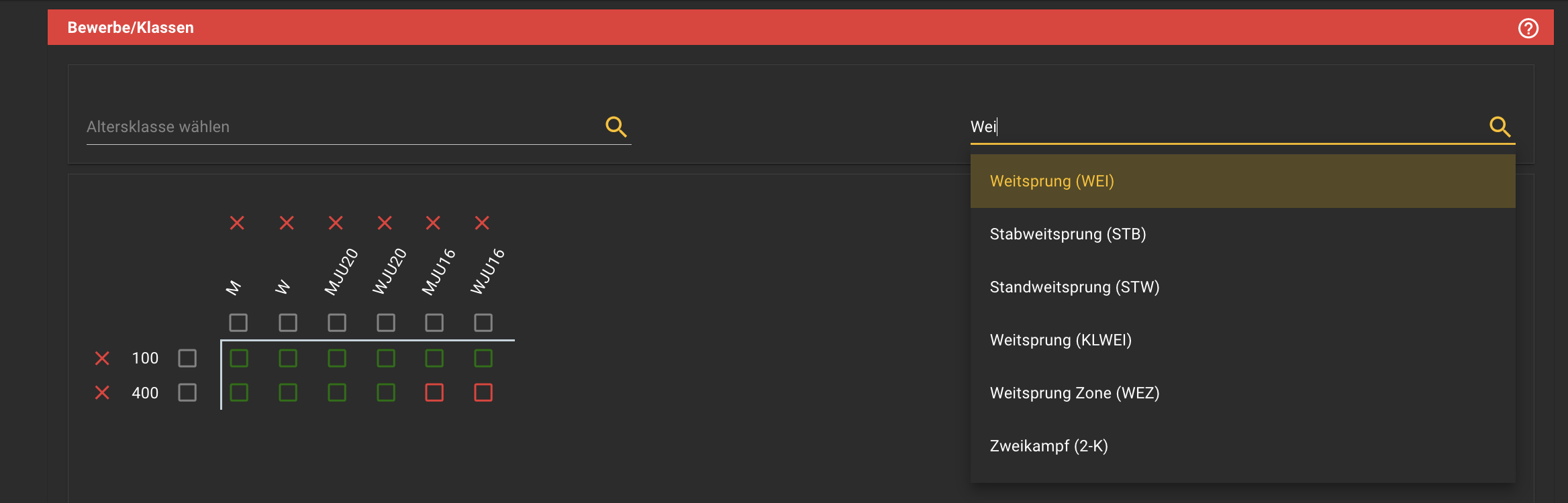
Alle so hinzugefügten Klassen und Bewerbe bilden nun ein Matrix, bei der anfangs noch keine Bewerbe einer Klasse zugewiesen sind.
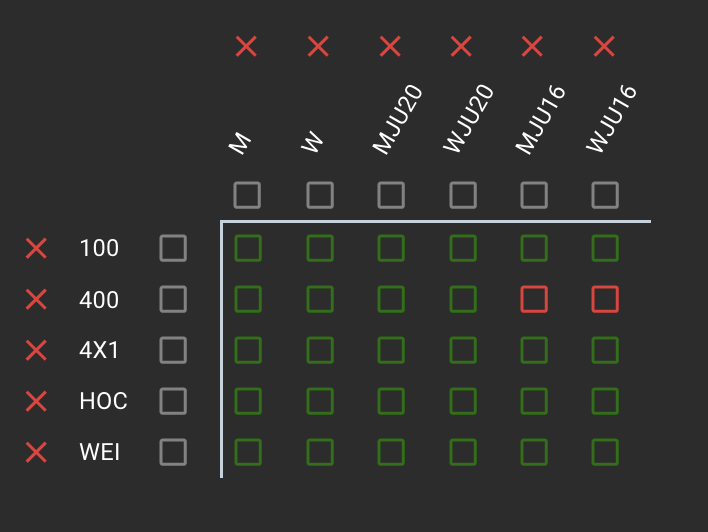
Durch einen Klick in eines der Felder weisen Sie den Bewerb der Klasse zu.
Ein Klick über einer Spalte weist diesen Bewerb allen Klassen zu (bei denen das Markierfeld grün ist, d.h. bei denen diese Kombination gemäß DLO zugelassen ist).
Ein Klick neben einer Zeile weist dieser Klasse alle Bewerbe zu (auch hier nur die, bei denen die Kombination laut DLO erlaubt ist).
Achtung: Einige Kombinationen sind zwar für Teamwettbewerbe erlaubt (und werden deshalb hier grün dargestellt), nicht aber für Einzelveranstaltungen. So z.B. alle Einzelbewerbe für die M/WJU16 oder M/WJU14. Hier müsste für Einzelveranstaltungen dann die M/W 15/14 als Altersklassen ausgewählt werden.
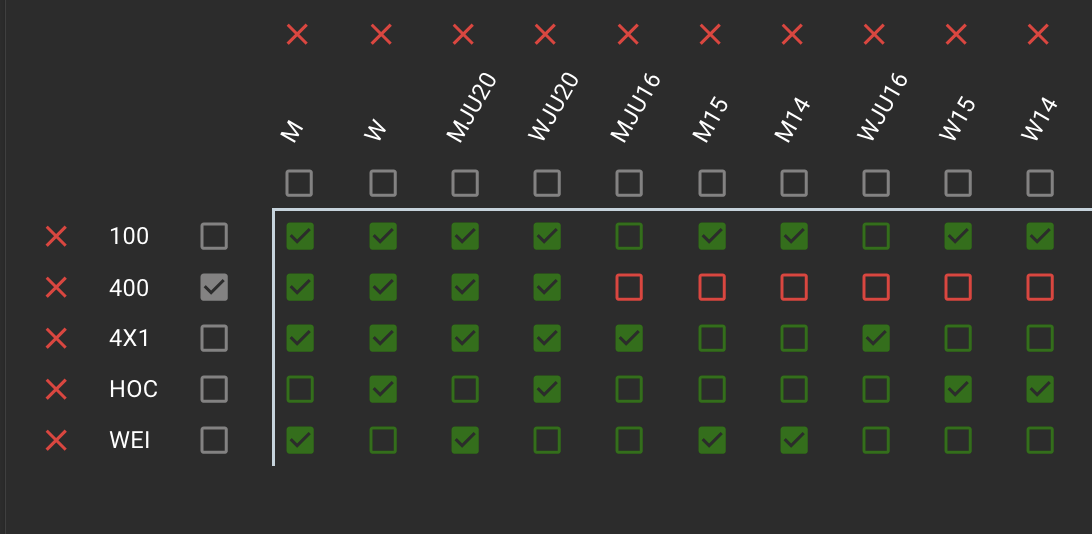
Bewerbsdetails
Auf der nächsten Seite können Sie weitere Details zu den einzelnen Klassen-/Bewerbskombinationen erfassen.
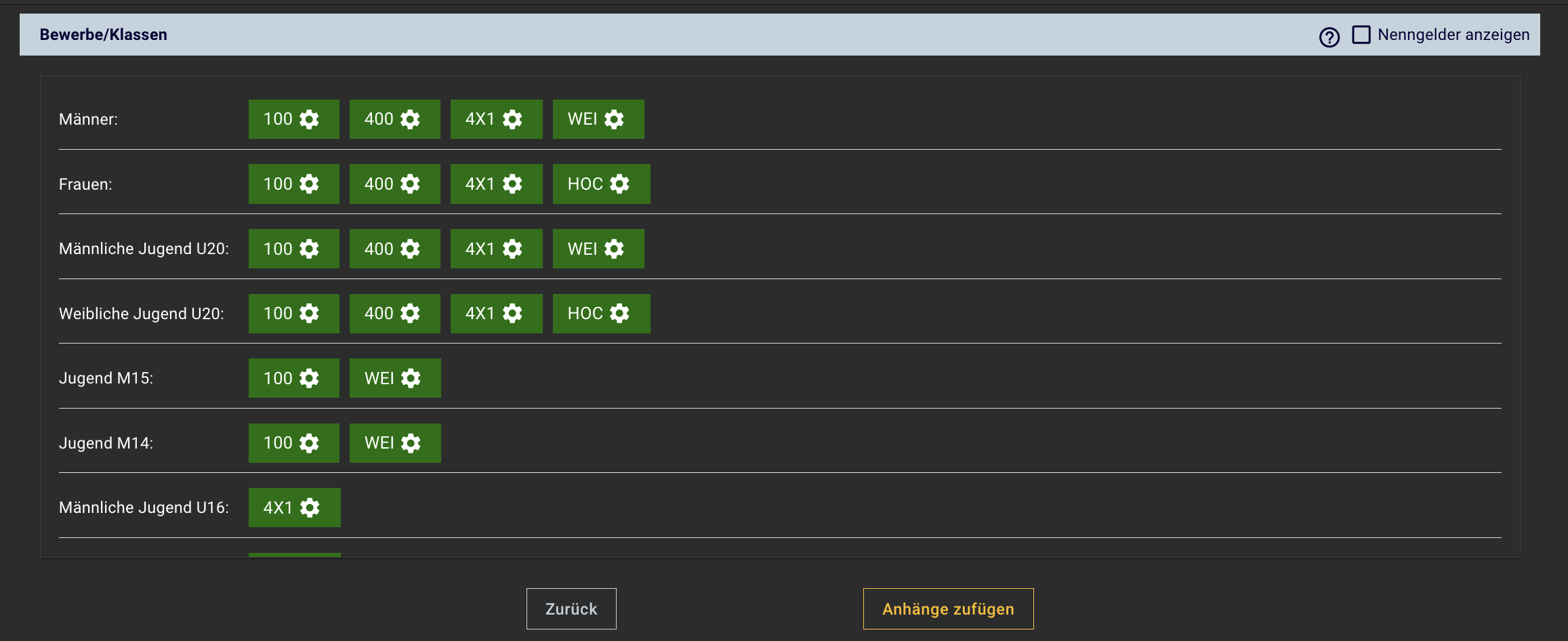
Ein Klick auf das Zahnrad öffnet das Detailfenster für die jeweilige Kombination
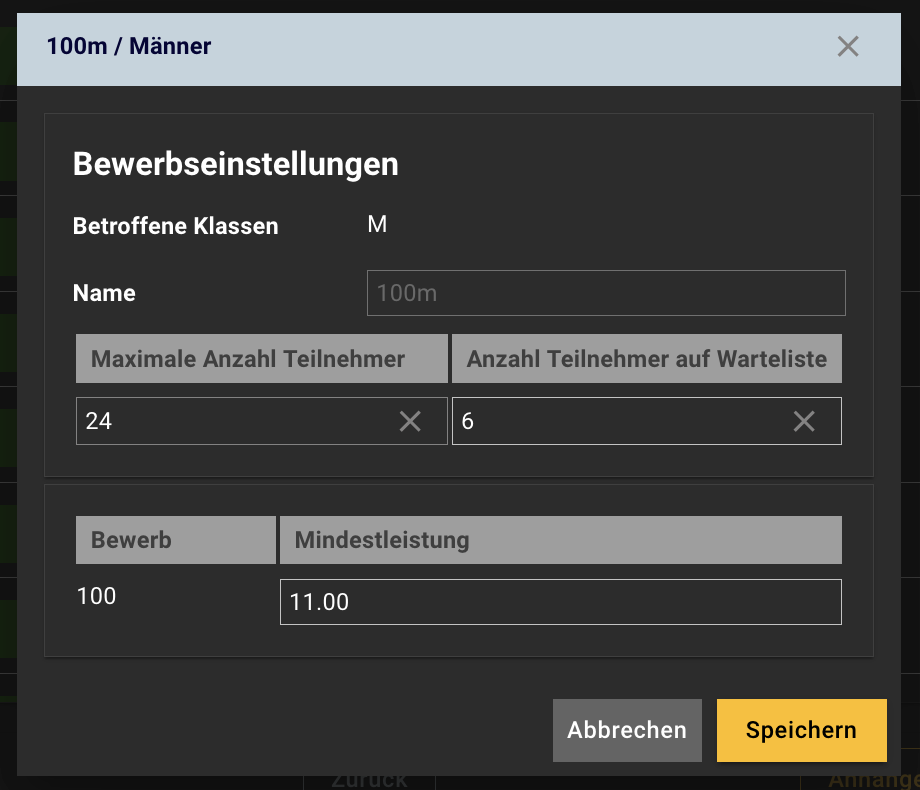
Sie können für jeden Bewerb die maximale Teilnehmeranzahl sowie eine Anzahl von Athleten auf der Warteliste festlegen. D.h. es werden z.B die ersten 24 Meldungen angenommen, weitere 6 können noch melden, bekommen aber den Hinweis, dass sie nur auf der Meldestelle stehen.
In Kombination mit der Meldekontrolle haben Sie die Möglichkeit, auf die 24 besten Meldungen zu übernehmen.
Verzichtet einer der ersten 24, so rückt automatisch ein Athlet von der Meldeliste auf.
Zusätzlich und unabhängig davon können Sie eine Mindestleistung festlegen, die der Athlet erbracht haben muss, um eine Meldung abgeben zu können.
Aktuell müssen Mindestleistungen im zu meldenden Bewerb erbracht worden sein. Eine Meldung für einen 800m Lauf mit einer 1500m Zeit kann LA.Net aktuell so nicht überprüfen.
Nenngelder
Klickt man oben rechts in das Nenngelder Feld, so werden die für die einzelnen Klassen-/Bewerbskombinationen hinterlegten Nenngelder angezeigt.

Wenn Sie nun auf Veranstaltung speichern klicken wird der Datensatz für den Wettkampf angelegt. War dies erfolgreich werden Sie zur Übersichtsseite der Veranstaltung geleitet.
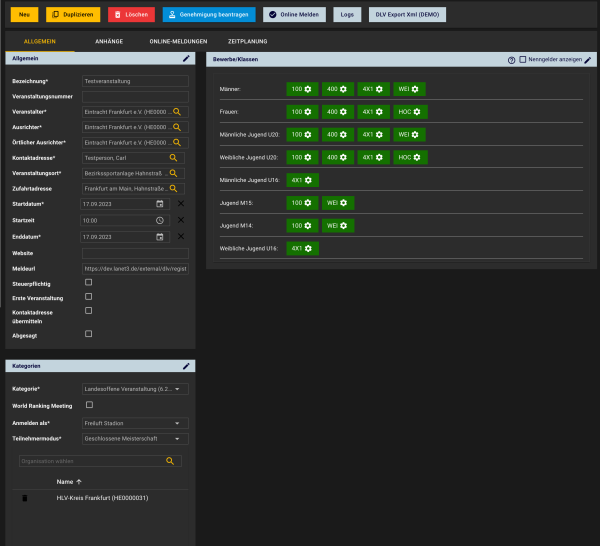
Durch Klick auf Genehmigung beantragen können Sie nun bei der zuständigen Organisation die Genehmigung für die Veranstaltung beantragen.
— Dirk Wagner 13.08.2023 18:40