Inhaltsverzeichnis
LA.Net 3: Anlegen einer Veranstaltung (stadionfern)
Seit Frühjahr 2023 ersetzt LA.Net 3 das Seltec Serviceportal im Bereich anmelden und verwalten stadionferner Veranstaltungen.
Für den Zugriff auf eine Veranstaltung benötigt der Nutzer entweder die Rolle Admin, Benutzer oder Verwalter (stadionfern) der veranstaltenden Organisation.
Während die ersten beiden Rollen den Zugriff auf alle Funktionen (stadionnah und Stadionfern) bieten, ist der Verwalter (stadionfern) speziell für Nutzer gedacht, die nur stadionferne Veranstaltungen verwalten müssen.
D.h. es kann innerhalb eines Vereines eine saubere Trennung zwischen den Verantwortklichkeiten erfolgen.
Veranstaltung neu anlegen
Wenn Sie eine neue Veranstaltung erfassen möchten, so wählen Sie links den Menupunkt Stadionferne Veranstaltungen und klicken dann auf Neu.
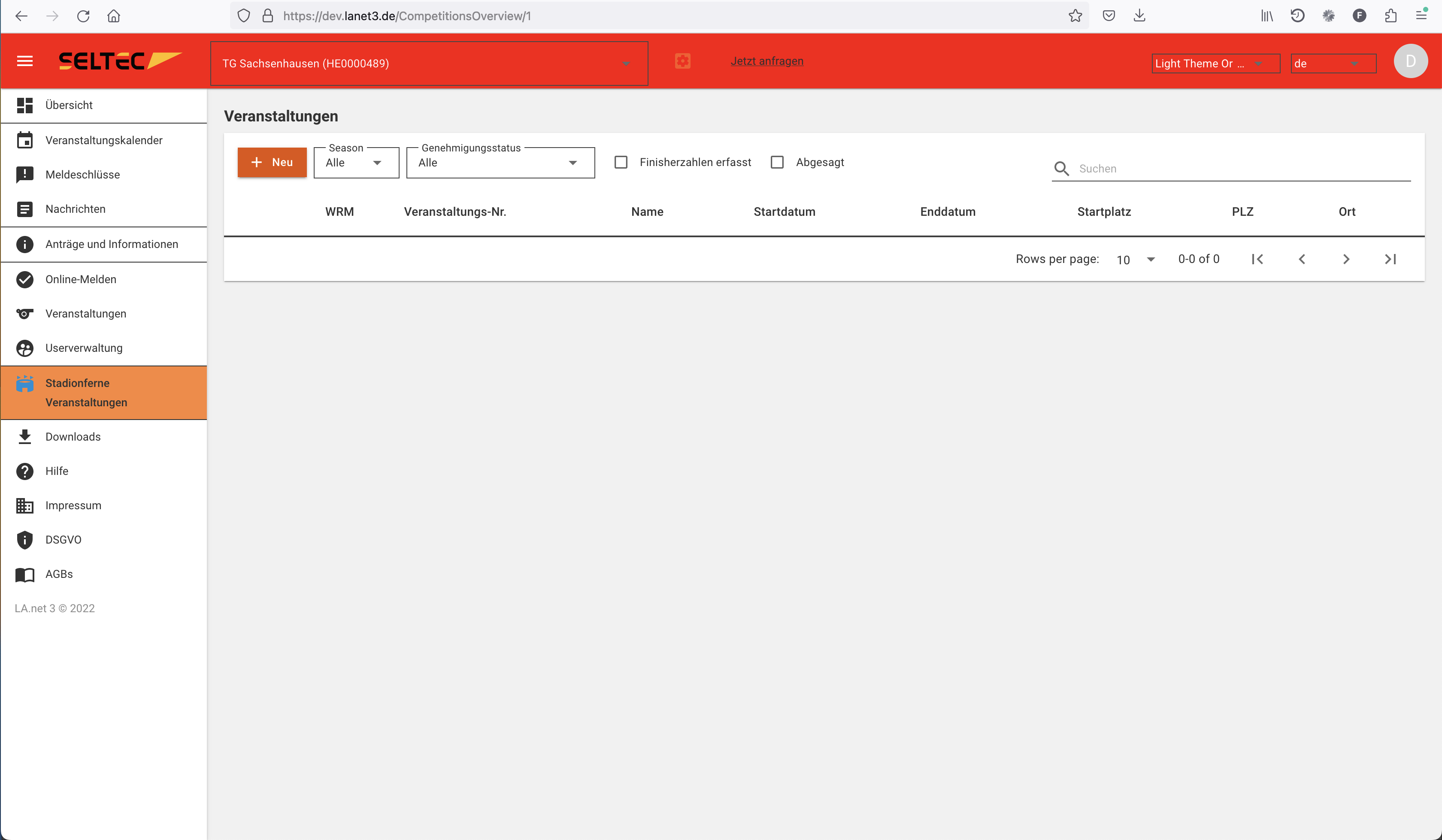
Nun öffnet sich der „Veranstaltungs-Assistent“ und Sie werden durch die einzelnen Seiten mit den notwendigen Eingaben geführt.
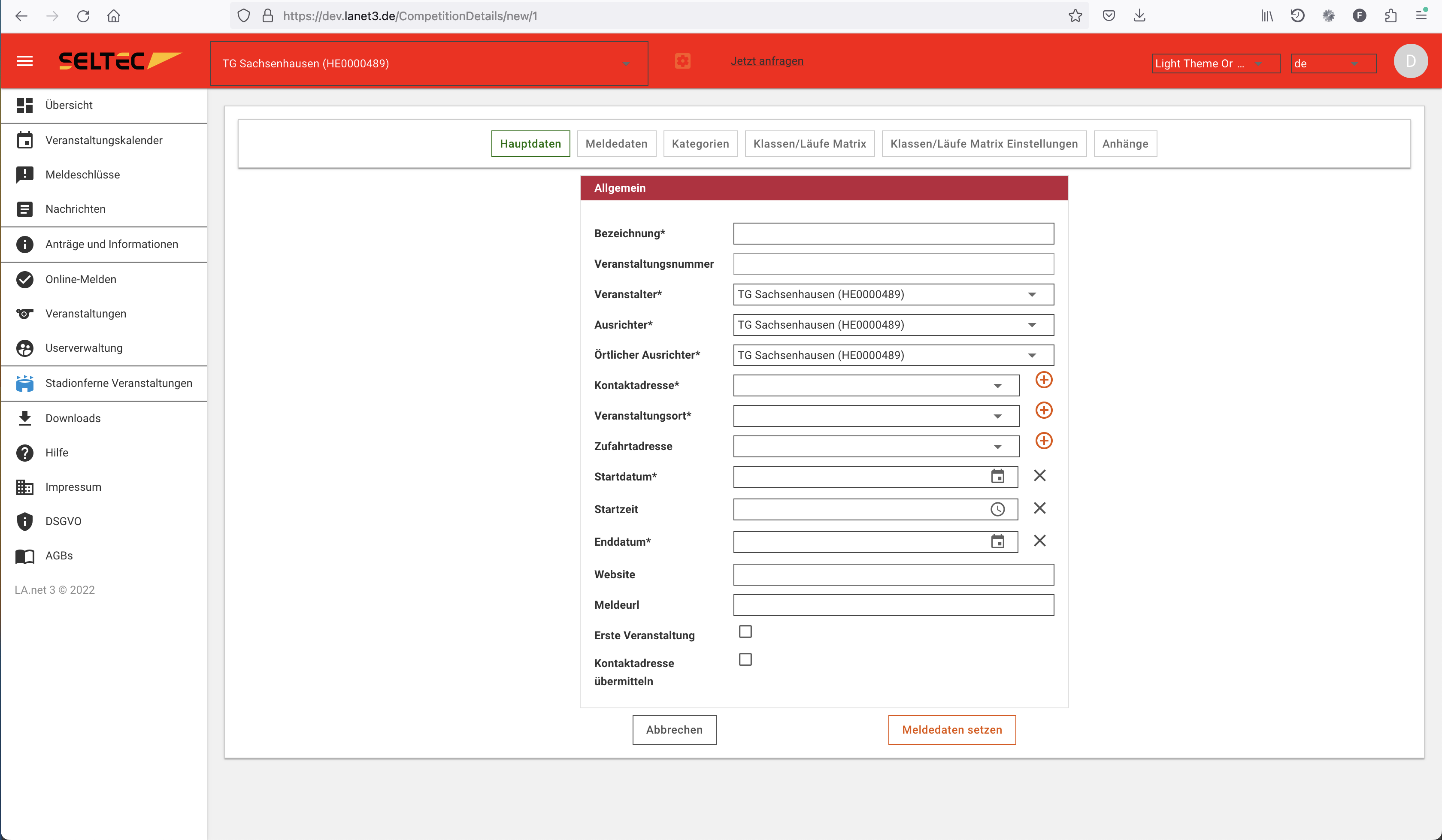
Allgemeine Angaben zur Veranstaltung
Auf der ersten Seite erfassen Sie die allgemeinen Angaben Ihres Laufs.
Wenn Sie noch keine Kontaktperson für Ihre Organisation im System hinterlegt haben, können Sie dies durch Klick auf das „+“ tun. Gleiches gilt für den Veranstaltungsort und eine eventuell abweichende Anfahrtsadresse.
Es öffnet sich jeweils ein Dialog, um die für die Person bzw. für den Veranstaltungsort erforderlichen Daten zu erfassen.
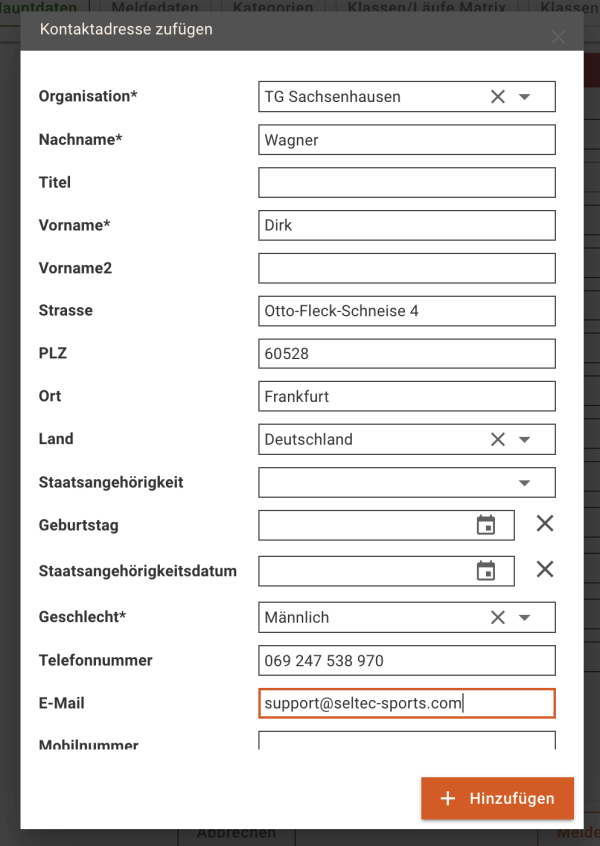
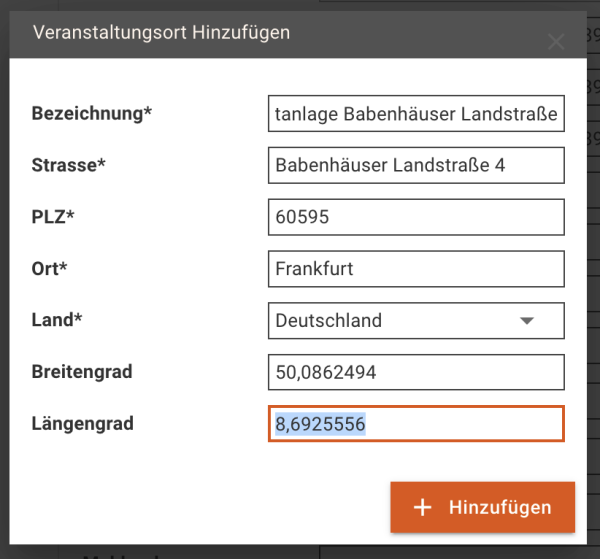
Mit dem Haken bei Kontaktadresse übermitteln legen Sie fest, ob alle Adressdaten der Kontaktperson im DLV-Laufkalender und bei weiteren Publikationen (wie z.B. dem Laufkalender Ihres LV) veröffentlich werden darf - oder ob diese Daten nur intern verwendet werden sollen.

weitere Details und Meldezeitraum
Auf der zweiten Seite legen Sie fest, ob es sich bei Ihrem Lauf um eine „Charity Veranstaltung“ handelt, ob sie steurpflichtig ist und nur Athleten mit DLV-Lizenz teilnehmen dürfen.
Weiterhin geben Sie hier den Meldezeitraum an.
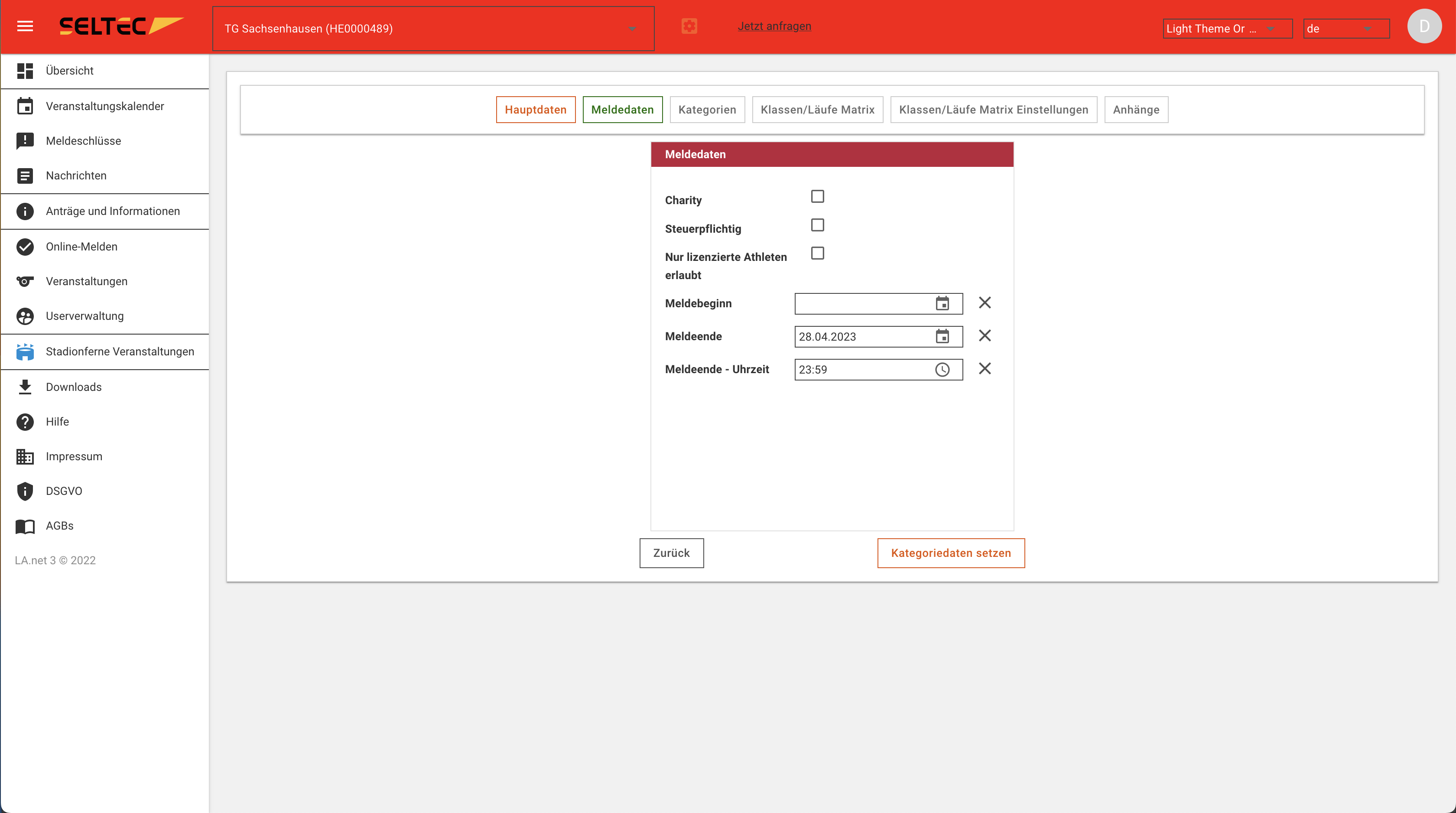
Art der Veranstaltung
Auf Seite 3 wählen Sie den Typ der Veranstaltung (vermessen oder nicht), die Kategorie (hier ist der Standard für „normale“ Läufe im Breitensport voreingestellt), ob Sie den Status als „World Ranking Competiton“ beim Weltverband beantragen möchten und die Art der Veranstaltung.
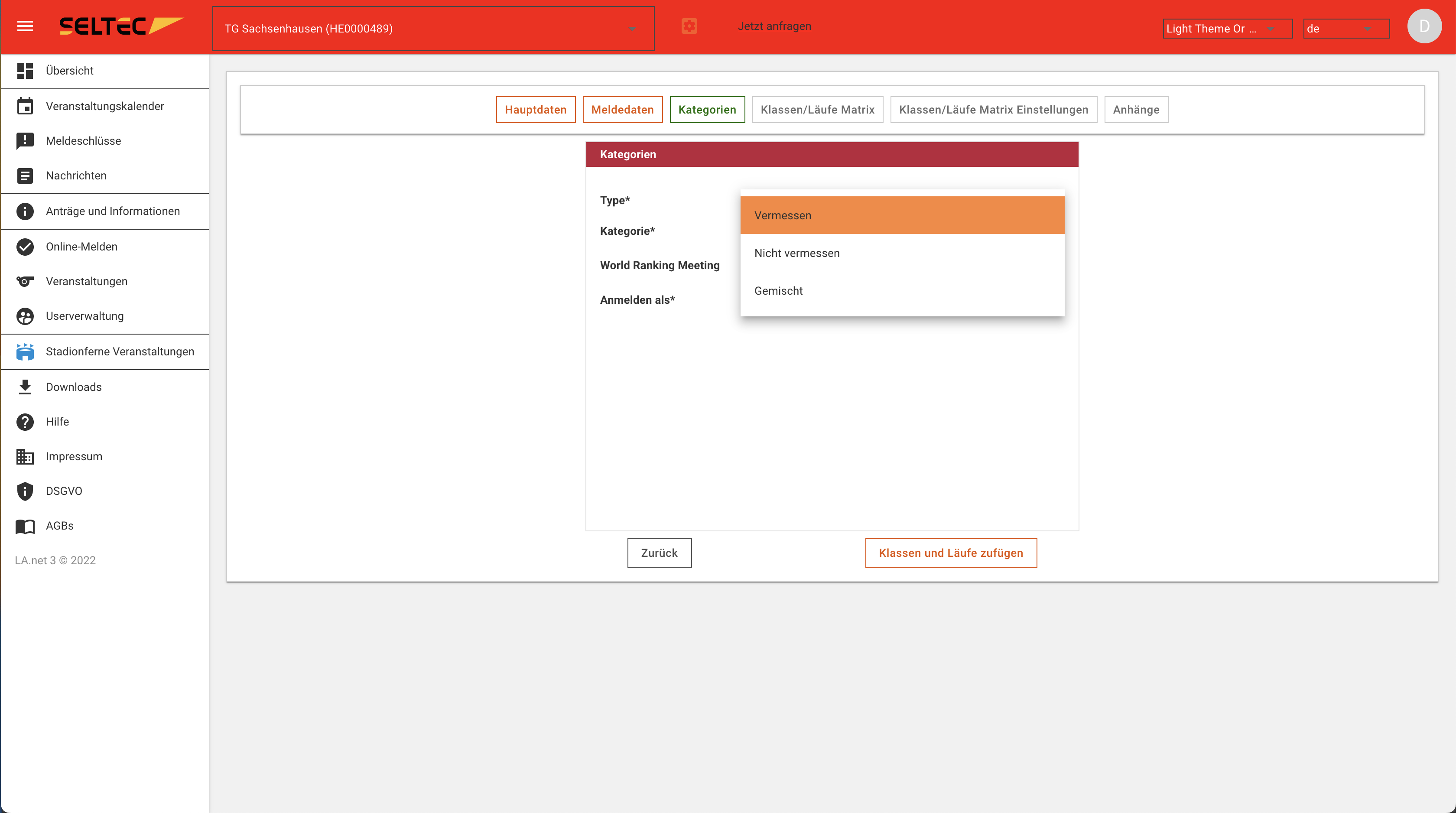
Klassen und Läufe
Auf der nächsten Seite legen Sie fest, für welche Altersklassen Sie welche Läufe anbieten.
Abhängig von der Auswahl auf der Seite zuvor, werden Ihnen entweder vermessene (und bestenlistenfähige) Läufe oder/und frei zu definierende Läufe angeboten.
Klassen
Die Klassen wählen Sie aus der Übersicht, indem Sie die entsprechnden Kürzel eingeben und mit RETURN die Klasse bestätigen. Es werden Ihnen nur Klassen angezeigt, die dem Lauf noch nicht zugeordnet sind.
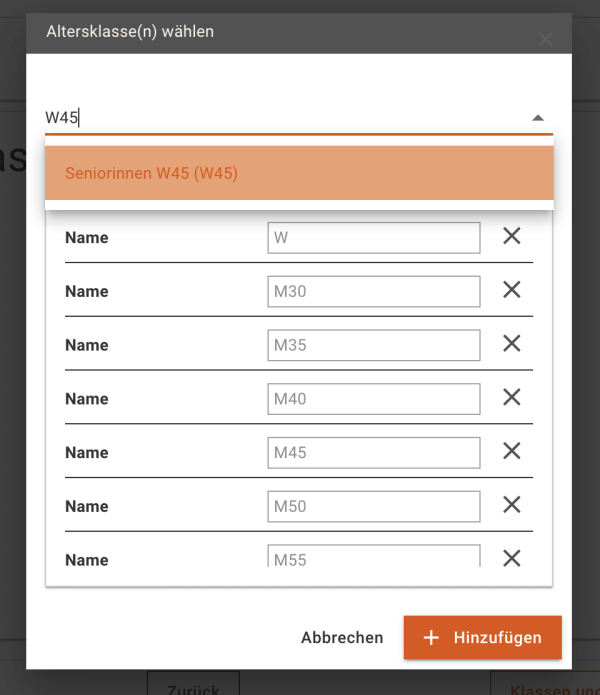
Läufe (unvermessen)
Um einen unvermessen Lauf hinzuzufügen, klicken Sie auf die entsprechende Schaltfläche.
Nun werden Ihnen verschiedene Typen Läufe angezeigt. Ein „normaler“ Lauf auf der Straße wird als „Ausdauer Lauf“ bezeichnet (Kürzel ALAUF).
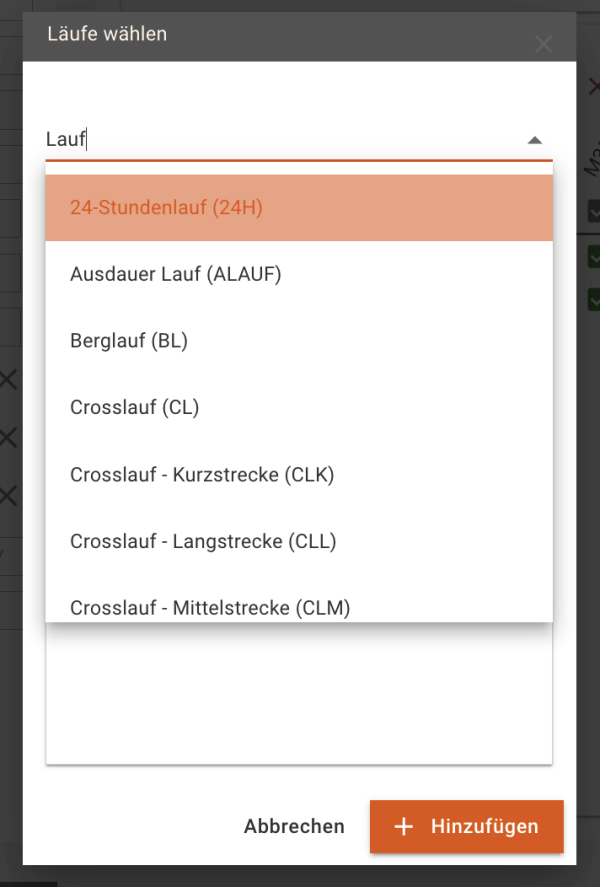
Haben Sie den Lauf ausgewählt, können Sie einen Namen vergeben und die Streckenlänge erfassen.
Unter diesem Namen wird der Lauf dann im weiteren Verlauf auch am Bildschirm angezeigt.
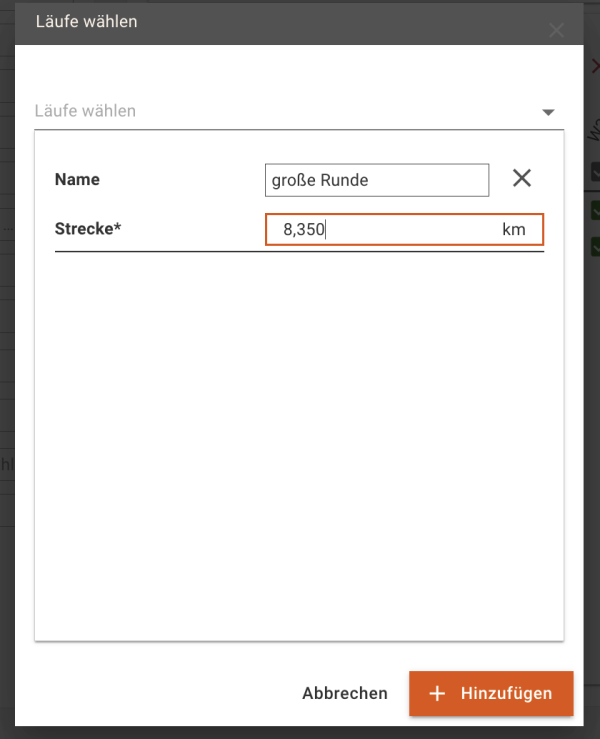
Läufe (vermessen)
Um einen vermessenen Lauf hinzuzufügen, klicken Sie auf die entsprechende Schaltfläche.
Nun können Sie aus den offiziellen Läufstrecken im Bereich des DLV auswählen. Die Läufe heißen in der Regel „x km Straßenlauf“ und könne über ihre Streckenlänge oder das Kürzel (normalerweise „xS“) gesucht und dann ausgewählt werden. Marathon und Halbmarathon sind Ausnahmen von dieser Regel…
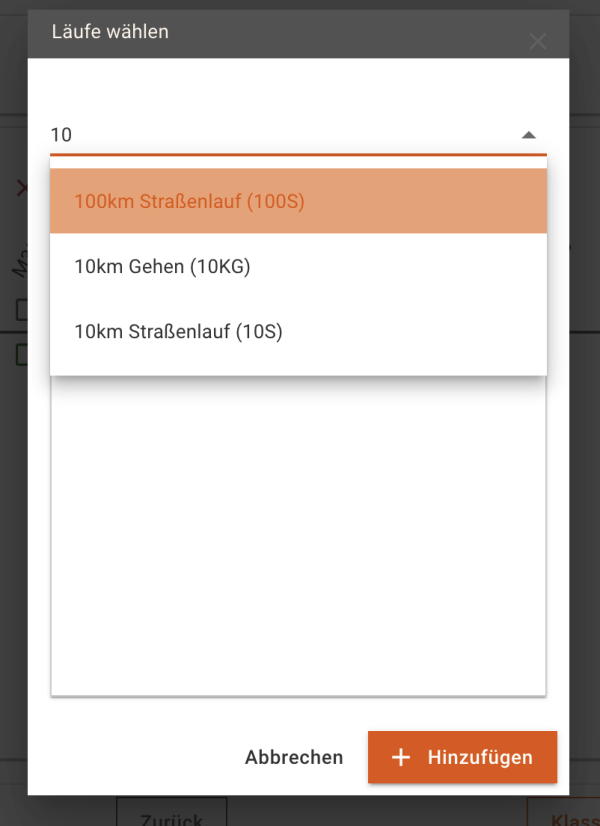
Haben Sie einen Lauf ausgewählt, können Sie auch hier den Namen anpassen.
Weiterhin können sie nun das Datum der Vermessung sowie Angaben zur Vermessung machen - z.B. einen Hinweis auf eine Neuvermessung noch vor dem Lauf.
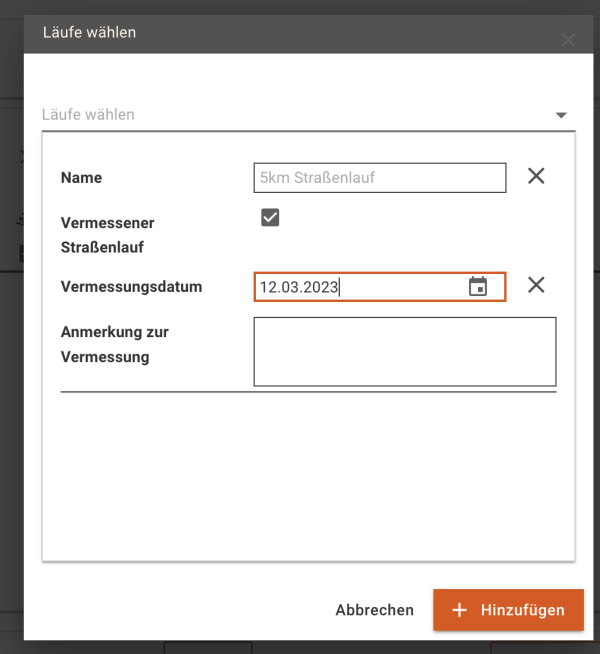
Zuweisung Klassen zu Läufen
Wenn Sie alle Klassen und Läufe ausgewählt bzw. erfasst haben, können Sie in der nun angezeigten Matrix den jeweiligen Läufen (Zeilen) die Altersklassen (Spalten) zuweisen.
Ein Klick in das jeweilige Kopffeld der Zeile oder Spalte weist dem Lauf alle Klassen bzw. der Klasse alle Läufe zu.
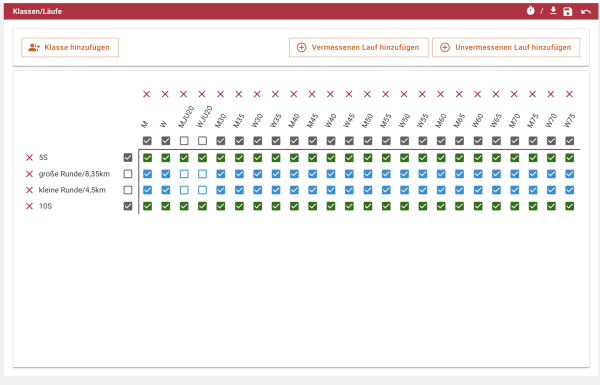
Nachdem Sie dies getan haben, schließen Sie den Assistenten ab und die Veranstaltung wird Ihnen in der Übersicht angezeigt
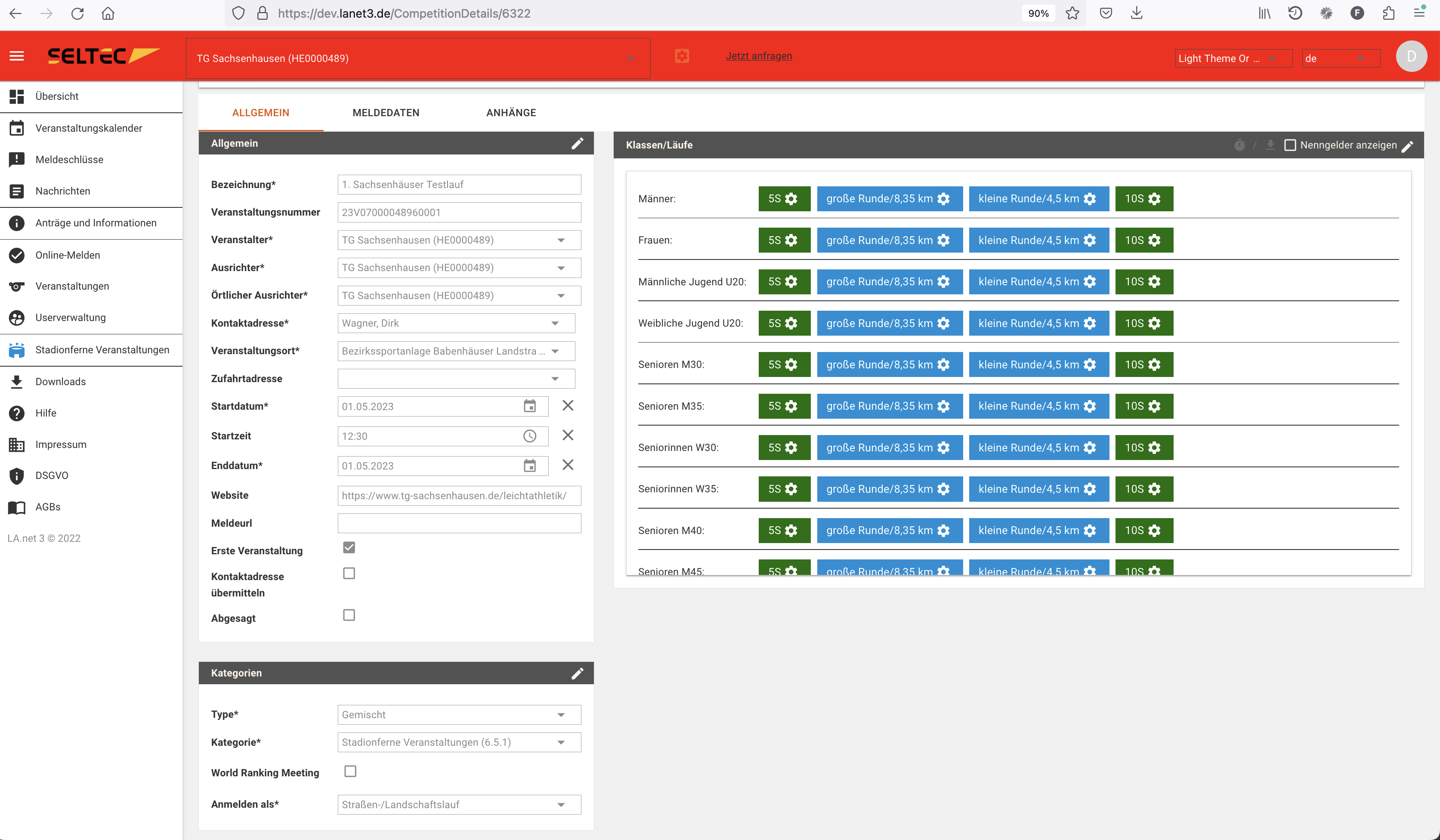
Mit Hilfe der Editier-Funktion (Klick auf den Stift rechts oben im jeweiligen Bereich), können Sie nun noch Korrekturen vornehmen, Läufe hinzifügen oder die Zuordnung bearbeiten.
Ist alles korrekt hinterlegt, können Sie die Genehmigung beantragen.
Veranstaltung duplizieren
Wenn Sie Ihre Veranstaltung aus dem laufenden (oder dem vorherigem) Jahr so (oder so ähnlich) im nächsten Jahr wieder durchführen möchten, so können Sie die Veranstaltung duplizieren.
Wählen Sie dazu die Veranstaltung aus Ihrer Übersicht aus und klicken Sie dann auf Duplizieren.
Nun öffnet sich - wie beim Assistenten - eine Seite mit den allgemeinen Angaben zur Veranstaltung.
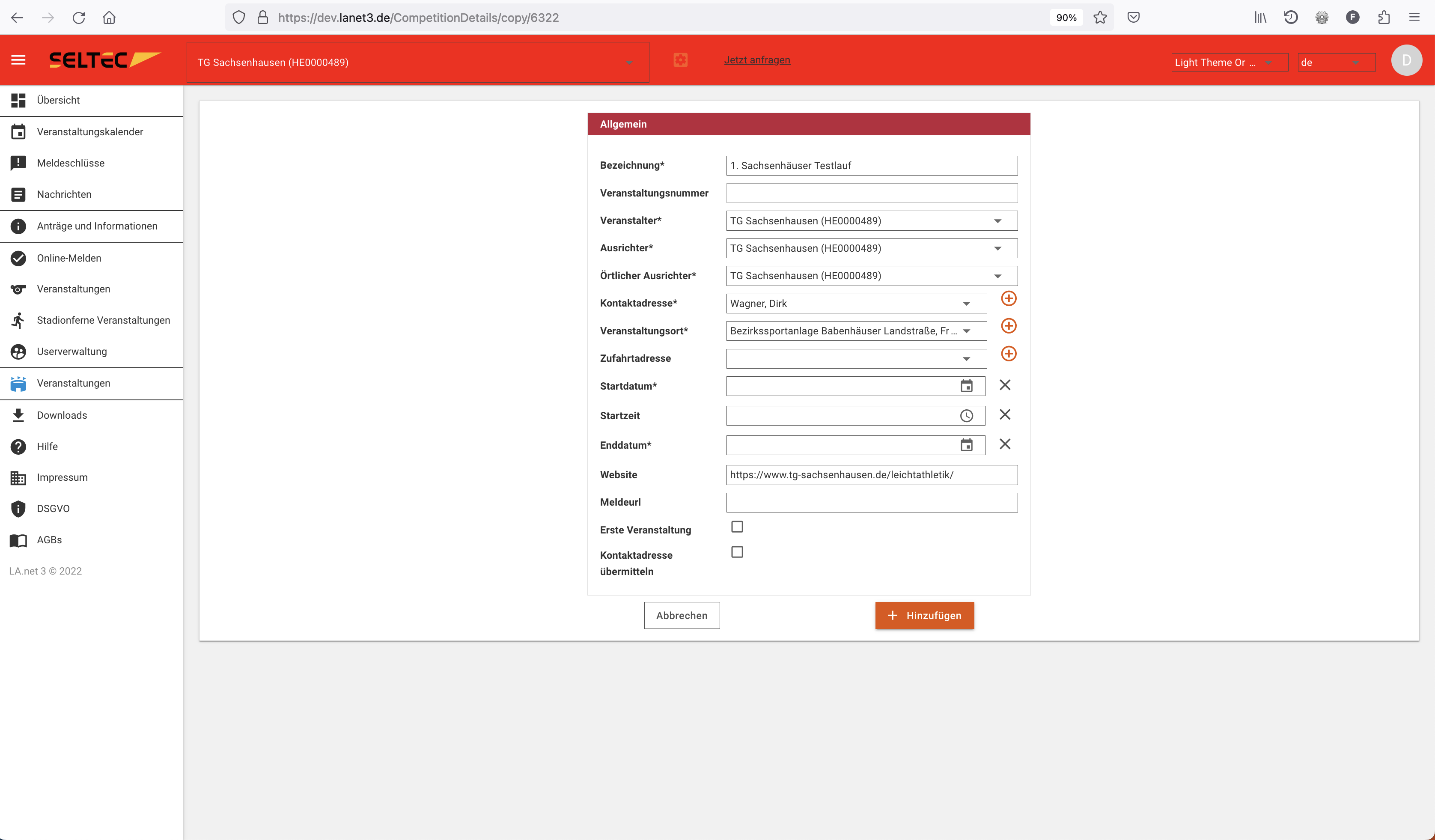
Hier müssen Sie Anfangs- und Enddatum und die Startzeit ergänzen. Gleichzeitig können Sie die von der Vorjahresveranstaltung übernommenen Daten ändern. So wird bei vielen Veranstaltungen der Name des Laufs hochgezählt werden…
Auch die URL eines eventuell vorhandenen Online-Melde-Portals muss neu eingegeben werden.
Anschließend klicke Sie auf „Hinzufügen“ und die Veranstaltung wird als neu gespeichert und kann dann in der Detailansicht weiter bearbeitet werden. Zum Beispiel, wenn Sie Klassen und oder Bewerbe hinzufügen oder löschen möchten.
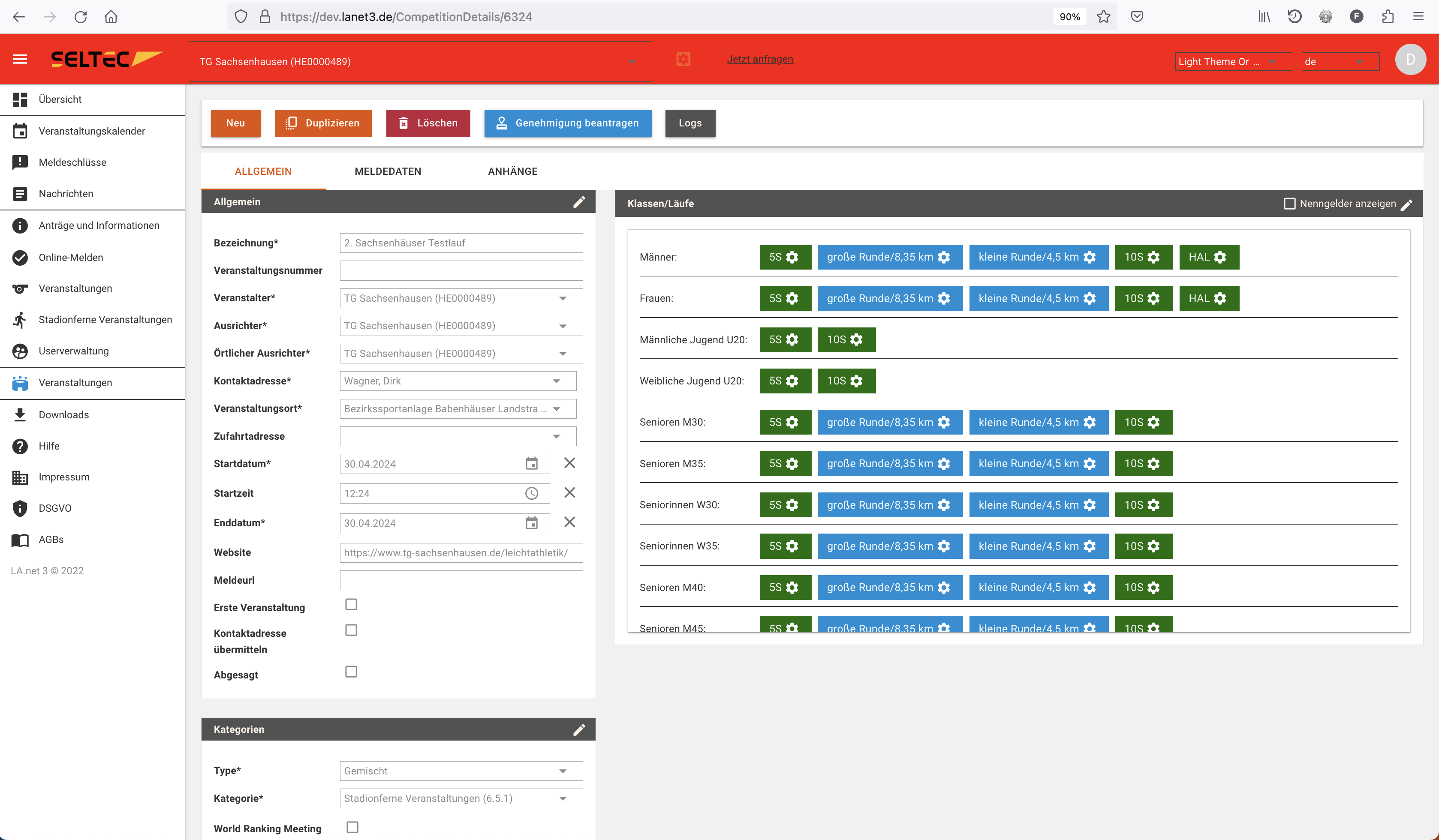
Anhänge, wie z.B. Links zu Webseiten oder eine Ausschreibung in PDF-Form müssen Sie für den neuen Lauf auch neu hochladen. Dazu wechseln Sie in den Reiter Anhänge.
Wenn Sie festgestellt haben, dass etwas nicht passt oder Sie einen sonstigen, größeren Fehler gemacht haben, können Sie die Veranstaltung komplett löschen - so lange Sie den Genehmigungsvorgang noch nicht gestartet haben.
Genehmigung beantragen
Sind alle Angaben Ihres Laufes korrekt, so können Sie den Genehmigungsprozess durch Klicken auf Genehmigung beantragen starten.
Nun werden für Sie, den Kreis (je nach LV), den Bezirk (je nach LV) und den LV in LA.Net ein Antrag erstellt.
Wenn dieser von einer der Organisationen bearbeitet wurde, erhalten die jeweils anderen eine Benachrichtigung. Diese erfolgt standardmäßig in LA.Net. Sie haben aber die Möglichkeit, in Ihrem Account eine zusätzliche Benachritung per E-Mail zu aktivieren.
Den Zustand des Genehmigungsantrags können Sie auch anhand der Farbe des Punkts in Ihrer Veranstaltungsübersicht erkennen:
Grau - es wurde noch keine Genehmigung beantragt
Gelb - die Genehmigung wurde beantragt aber noch nicht entschieden
Grün - dem Antrag auf Genehmigung wurde entsprochen
Rot - der Antrag auf Genehmigung wurde abgelehnt
Teilnehmerzahlen erfassen (Veranstaltungsbericht)
Wie Sie die Teilnehmerzahlen Ihrer stadionfernen Veranstaltung erfassen können, erfahren Sie hier.
— Dirk Wagner 03.03.2023 16:40
