FAQs: Track & Field 3
Displayboard Server
Der Displayboard Server („DiBo-Server“) ist die Basis für die Anzeige von Daten aus TAF auf externen Anzeigen.
Dabei spielt es für die Konfiguration der Software keine Rolle, ob es sich um einen externen Monitor handelt, der z.B. an das Notebook für die Datenerfassung beim Weitsprung angeschlossen ist, um Videomodule, die dort am Wettkampfort aufgestellt sind und über eine Sending-Box angesteuert werden oder um eine Videowall unterm Hallendach.
Einzige Voraussetzung: Das Ausgabemedium muss sich am PC auf dem der DiBo-Server unter Windows als externer Monitor ansprechen lassen.
In Abhängigkeit von der Größe (bzw. des Seitenverhältnisses) des Ausgabmediums und des Programms, dessen Daten Sie anzeigen möchten, benötigen Sie eine passende Layoutdatei.
Bei der Installation von TAF werden im Dokumentenverzeichnis unter TAF\Layouts\DisplayBoard\ die Standardlayouts für die Verwendung mit dem Technical und dem Timing Client im Format 16:9 abgelegt.
Gleiches gilt, wenn Sie LiveBoard installieren. Auch hier wird ein Standardlayout im oben genannten Verzeichnis abgespeichert.
Für weitere Ausgabeformate wie 3:1 (einreihige Videomodule) oder 3:2 (doppelreihige Videomodule) können wir auf Anfrage an den Support Layoutdateien bereitstellen.
Hat Ihr Ausgabemedium andere Abmessungen oder haben Sie besondere Wünsche für die Layouts, so setzen Sie sich bitte ebenfalls mit dem Support in Verbindung. Individuelle Layouterstellung ist - als Dienstleistung - möglich.
Nach dem Start des DiBo-Servers definieren Sie einen „Ausgabe-Kanal“. Damit die Anzeige funktioniert, benötigen Sie mindestens einen Ausgabe-Kanal.
Sie vergeben eine Kanal-ID und einen Namen. Letzters ist insbesondere bei mehreren Kanälen hilfreich, damit Sie den Kanal später einfach zuordnen können.
Als nächstes legen Sie fest an welcher Bildschirmposition sich die Ausgabe befindet. Läuft Ihr DiBo-Server auf einem Notebook mit FHD-Display und ist der externe Bildschirm (in Windows) rechts des internen Displays positioniert, so befindet sich die linke obere Ecke auf Postion 1921,0.
Die Breite und die Höhe des Kanals definert sich über die Größe Ihres Display. Also z.B. 1920×1080 Pixel, wenn Sie einen Fernseher mit Full-HD-Auflösung angeschlossen haben oder aber z.B. 240×80 Pixel für ein Set aus 3 Videomodulen mit je 80×80 Pixel.
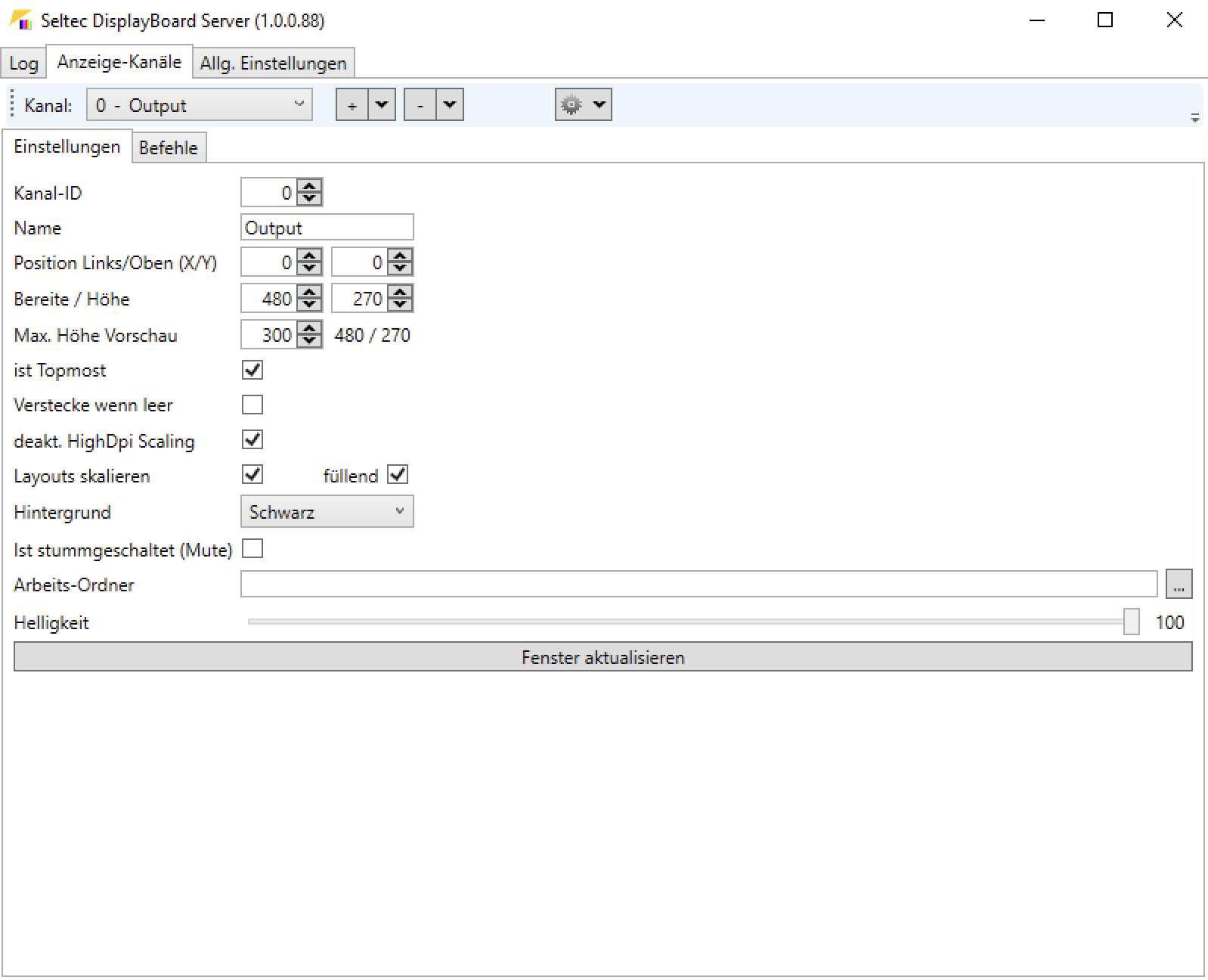
In diesem Beispiel ist eine Ausgabe links oben (Postion 0,0) mit einer Breite von 480 und einer Höhe von 270 Pixel vorgesehen.
Mit dem Feld für ist Topmost können Sie festlegen, ob das Ausgabefenster immer über allen anderen Fenstern liegt. Das ist wichtig, damit z.B. nicht die Windows-Taskbar auf der Ausgabe sichtbar ist.
Beachten Sie aber, dass dieser Haken auch dann noch gesetzt ist, wenn Sie den DiBo-Server ohne angeschlossen externen Monitor betreiben - und die Kanäle auf dem internen Display angezeigt werden!
Mit Layouts skalieren können Sie ein nicht zum Ausgabedium passendes Layout durch die Software skalieren lassen. Dabei wird sowohl eine nicht übereinstimmende Größe angepasst als auch das Seitenverhältnis.

Im Feld Arbeitsordner wählen Sie das Verzeichnis aus, in dem die Layoutdateien für Ihre Ausgabe liegen.
Nachdem Sie hier das Verzeichnis gewechselt haben, klicke Sie auf „Fenster aktualisieren“ um diese Änderungen anzuwenden.
Im Tab „Befehle“ können Sie nun ein Testlayout an die Ausgabe schicken. Dabei wird ein 1 Pixel breiter roter Rand anzeigt, der den Ausgabekanal begrenzt. Innerhalb dieser Grenzen osziliert ein gelbes Rechteck von der Mitte zum Rand.
Mit Hilfe dieses Testlayouts können Sie sicherstellen, dass Ihre Ausgabe optimal gefüllt ist.
— Dirk Wagner 16.01.2020 18:27
